DaVinci Resolveは、プロフェッショナルなビデオ編集ソフトウェアであり、無料で利用できる点が大きな魅力です。特に40代から新しいスキルを学ぶには最適です。本記事では、DaVinci Resolveのダウンロードとインストールの手順を詳しく解説します。また、有料版と無料版の違いについても説明します。
DaVinci Resolveのダウンロード
公式サイトからダウンロードする方法
- 公式サイトにアクセス
- まず、Blackmagic Designの公式サイトにアクセスします。
- 公式サイト
- ダウンロードページに移動
- メニューから「概要」タブをクリックします。
- ページの中ほどにある「今すぐダウンロード」ボタンをクリックします。
- オペレーティングシステムの選択
- 表示されている(DaVinci Resolve 19 Public Beta)は無料版、(DaVinci Resolve Studio 19 Public Beta)は有料版です。Windows、macOS、Linuxの中から自分のパソコンのオペレーティングシステムを選択します。
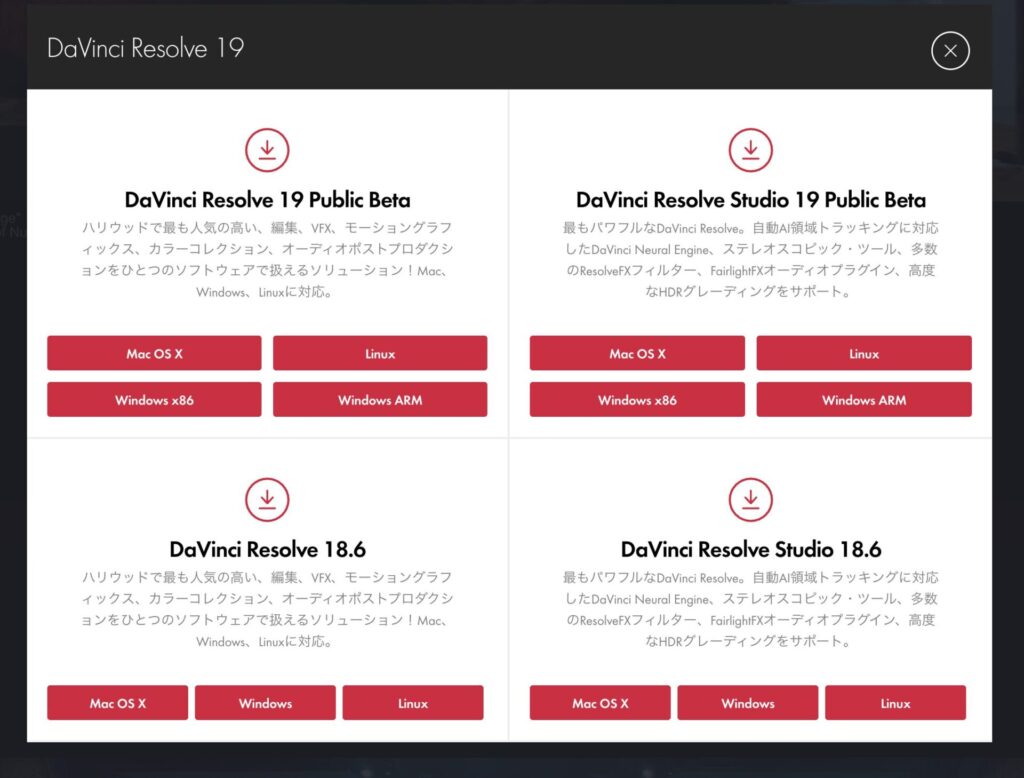
選択後、必要な情報(名前、メールアドレスなど)を入力し、「登録&ダウンロード」ボタンをクリックします。
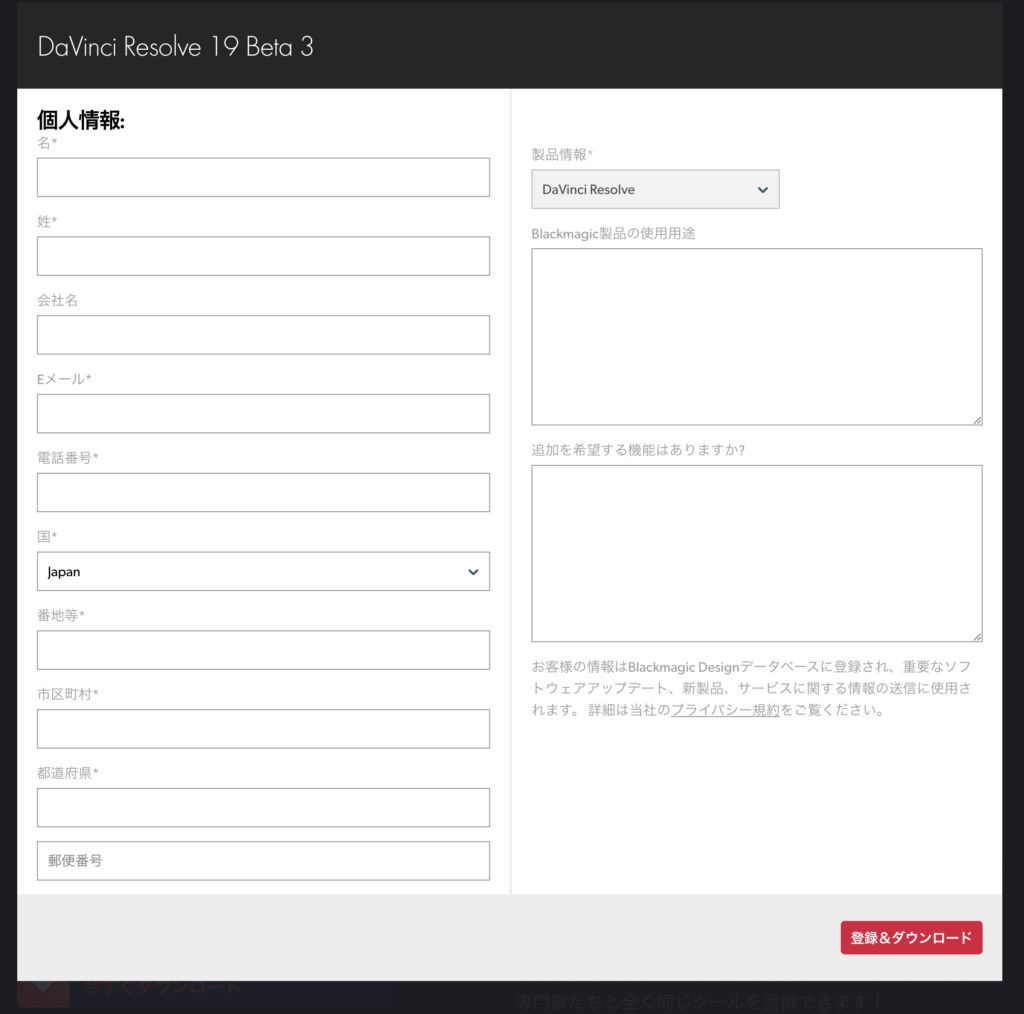
ダウンロードに関する注意点
- ファイルサイズ: DaVinci Resolveのインストーラは大きなファイルサイズのため、ダウンロードには時間がかかることがあります。
DaVinci Resolveのインストール
インストーラーの実行
- ダウンロード完了後
- ダウンロードが完了したら、インストーラーファイルをダブルクリックして実行します。
- インストールウィザードの開始
- インストールウィザードが起動しますので、画面の指示に従って進めます。
- 「Next」ボタンをクリックして次のステップに進みます。
インストール手順
- 使用許諾契約書の確認
- 使用許諾契約書を読み、同意する場合は「I agree」を選択して「Next」をクリックします。
- インストール場所の指定
- デフォルトのインストール場所が表示されます。変更する場合は「Browse」をクリックしてインストール先を選択します。
- インストールの開始
- 「Install」ボタンをクリックしてインストールを開始します。インストールが完了するまでしばらく待ちます。
初期設定とプロジェクトの作成
- 初回起動
- インストールが完了したら、DaVinci Resolveを起動します。
- 初回起動時には、ソフトウェアの初期設定を行います。
- 新規プロジェクトの作成
- DaVinci Resolveのメイン画面から「New Project」を選択し、プロジェクト名を入力して「Create」をクリックします。
初期設定のポイント
- タイムライン設定: プロジェクトのタイムライン設定を確認し、適切なフレームレートや解像度を設定します。
- 保存場所: プロジェクトファイルの保存場所を確認し、必要に応じて変更します。
有料版と無料版の違い
DaVinci Resolveには無料版と有料版(DaVinci Resolve Studio)の2種類があります。
無償バージョンのDaVinci Resolveでも、十分な映像編集を可能にした画期的なソフトウェアですが、有償版DaVinci Resolve Studioは、それをも超える機能を開放させることが可能です。
以下の表に主要な相違点をまとめました。ほかにも10-bitフォーマットのリアルタイム再生やDolby Atmos™のマスタリングなど、プロの現場に必要な機能を有しているだけでなく、Resolve FXの追加やプロ仕様のHDRスコープ搭載など、一般ユーザーに対してもお勧めできる機能追加が満載。
それぞれの違いを以下にまとめます。
無料版
- 価格: 無料
- 機能: 基本的なビデオ編集、カラーグレーディング、オーディオ編集、エフェクトの適用などの主要機能が利用可能
- 制限: 一部の高性能エフェクトやフィルター、3Dツール、複数のGPUを使用したレンダリングなどは利用不可
有料版(DaVinci Resolve Studio)
- 価格: 約49,800円(購入時の為替レートによります)
- 追加機能:
- 高度なエフェクト: 3Dエフェクト、モーショングラフィックス、HDRカラーグレーディング
- 複数のGPU対応: 高速レンダリングが可能
- ノイズリダクション: 高性能なノイズ除去機能
- その他: ステレオスコピック3D、フィルムグレイン、ぼかしや美肌効果などの追加エフェクト
比較表
| 項目 | 無料版 | 有料版(DaVinci Resolve Studio) |
|---|---|---|
| 価格 | 無料 | 約49,800円 |
| タイムライン/書き出し解像度 | 4K (3840×2160) | 32K (30720×17280) |
| タイムライン/書き出しフレームレート | 60fps | 120fps |
| オーディオサンプリングレート | 最大48kHz | 最大192kHz |
| ビューワーのビットレート | 8-bit *10-bit素材も8-bitで表示 | 10-bit |
| Resolve FX (エフェクト) | 50種類弱 | 90種類弱 |
| 映像ノイズリダクション | ✖ | ● |
| マルチGPU対応 | ✖ | ● |
| Dolby Vision & Dolby Atmos関連ツール | ✖ | ● |
| DaVinci Neural Engine (AIツール) | ▲ | ● |
価格表 2024/6/12現在
 YAMACO 40th
YAMACO 40thまとめ
DaVinci Resolveのダウンロードとインストールは、公式サイトから簡単に行えます。インストーラーファイルを実行し、画面の指示に従ってインストールを完了させましょう。インストールが完了したら、初回起動時に初期設定を行い、新規プロジェクトを作成します。また、無料版と有料版の違いを理解し、自分のニーズに合ったバージョンを選択することが重要です。












コメント