 YAMACO 40th
YAMACO 40thあーーー!もう、クリップの空き(ギャップ)を
一個ずつ削除するの頭が狂いそうになるぅぅぅ泣



YAMACOさん、なんかできそうでできない単純作業に
すごく悩んでいるねぇ



そうなんです!一括でギャップを削除する方法があれば教えてください!



超簡単なやり方あります!
教えてあげよう!
DaVinci Resolveを使った動画編集で、クリップの長さを一括で変更し、ギャップを効率よく削除する方法を紹介します。特に複数のクリップを同時に編集する場合、この作業は編集時間の大幅な短縮につながります。
目次
クリップ長を一括で変更する方法
複数のクリップの長さを一度に変更する手順は次の通りです。
- クリップの選択
編集したいクリップをタイムライン上で選択します。Shiftキーを押しながらクリックすることで、複数のクリップを一括で選択できます。
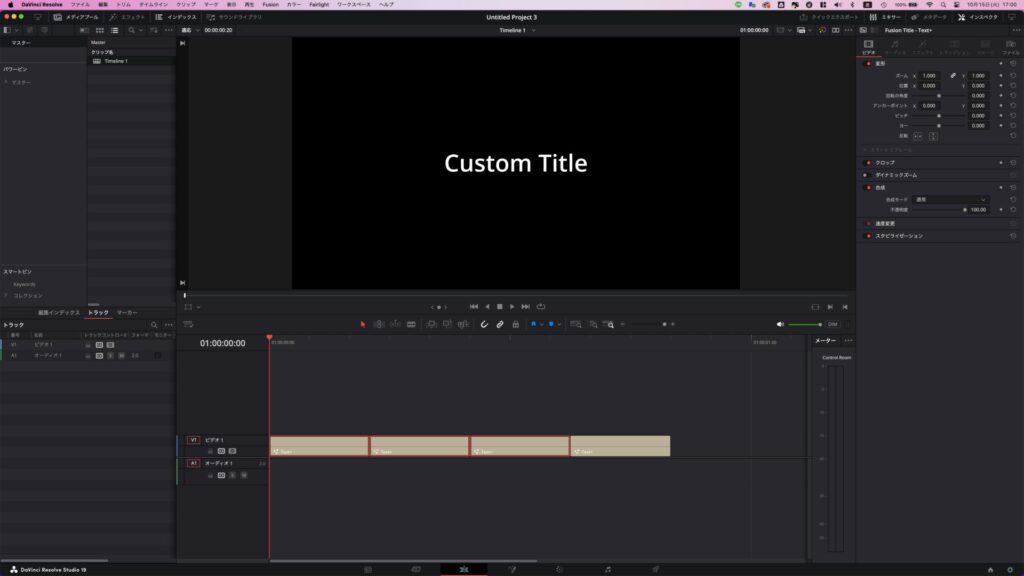
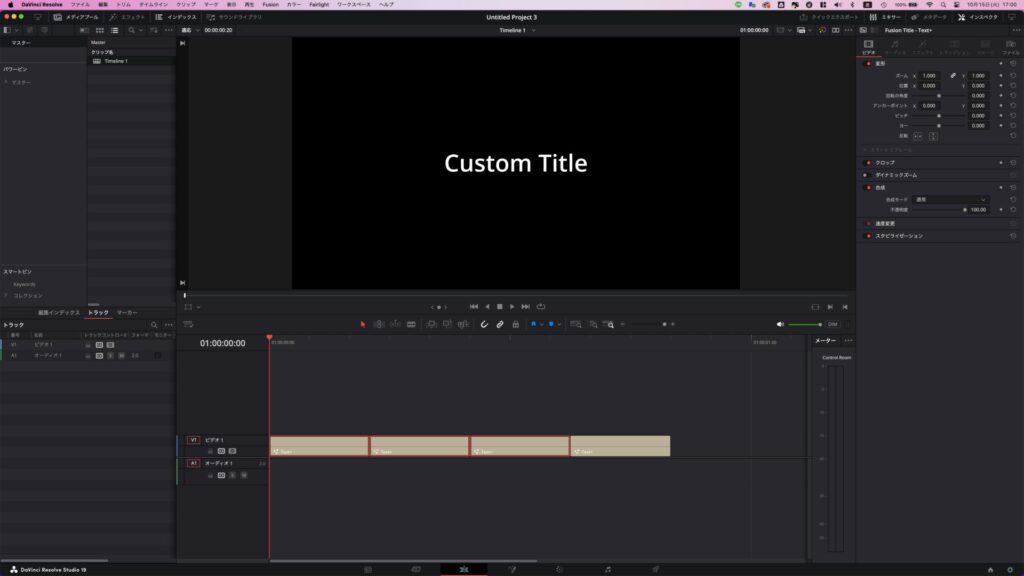
- 時間変更ウィンドウの表示
キーボードショートカット「Ctrl + D」を押して、クリップの長さを設定するウィンドウを開きます。
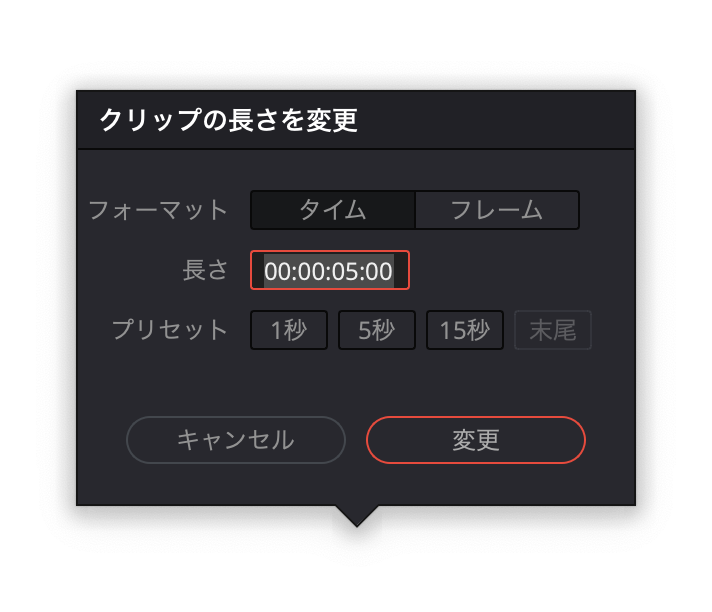
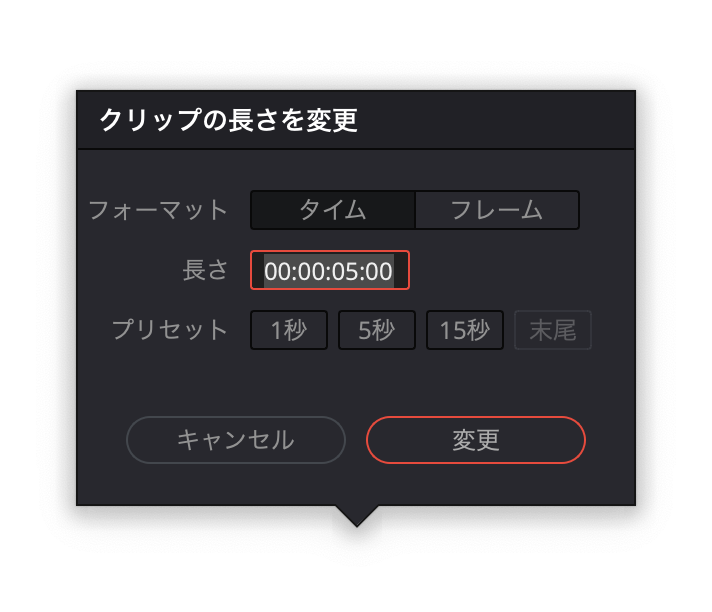
- 長さの指定
例えば、5秒のクリップを3秒に変更したい場合、「300」と入力します。これにより、選択したすべてのクリップの長さが3秒に設定されます。
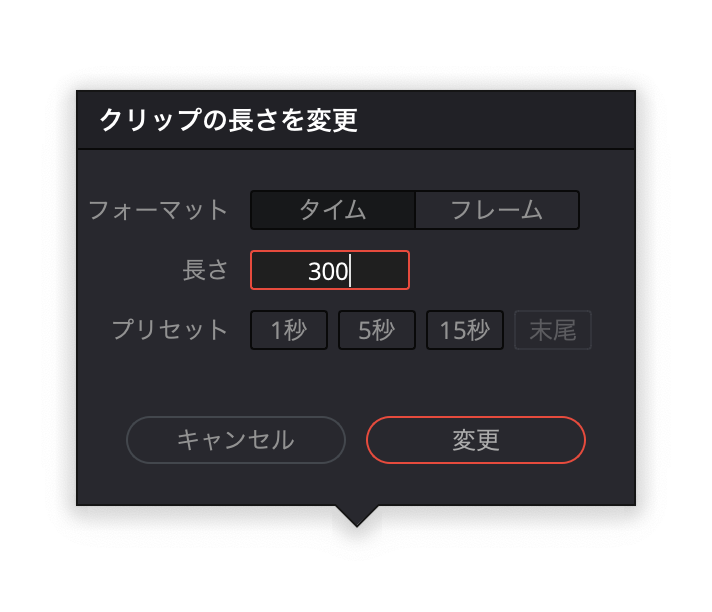
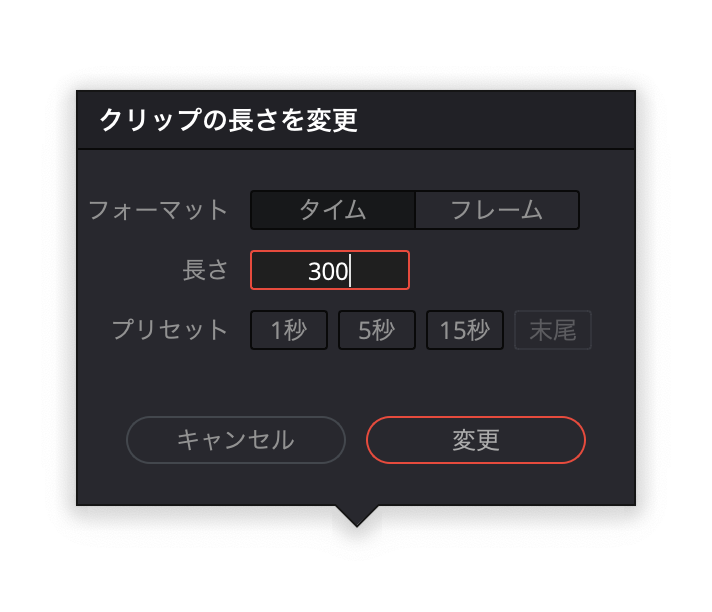
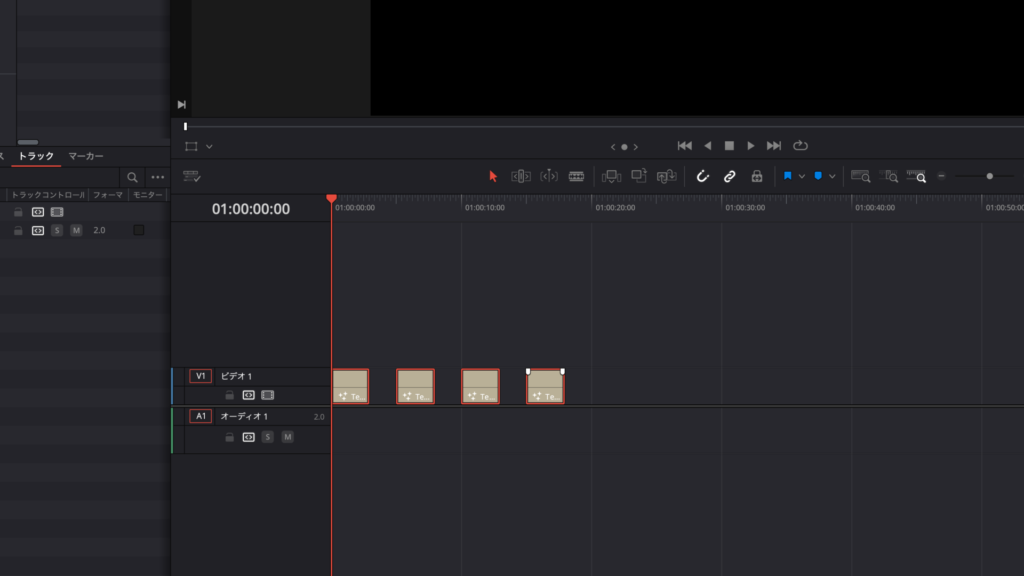
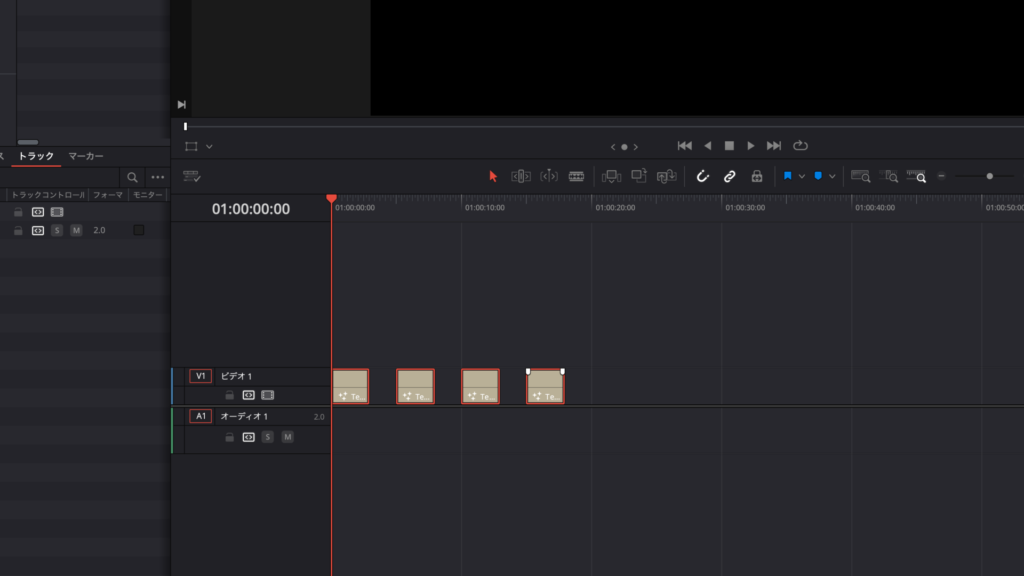
ポイント
- クリップを短くすると、タイムライン上にギャップ(空白)が生じることがあります。
ギャップの削除方法
クリップの長さを変更した際にできたギャップを簡単に削除する方法です。
- ギャップを選択
タイムラインで発生したギャップ部分を選択します。
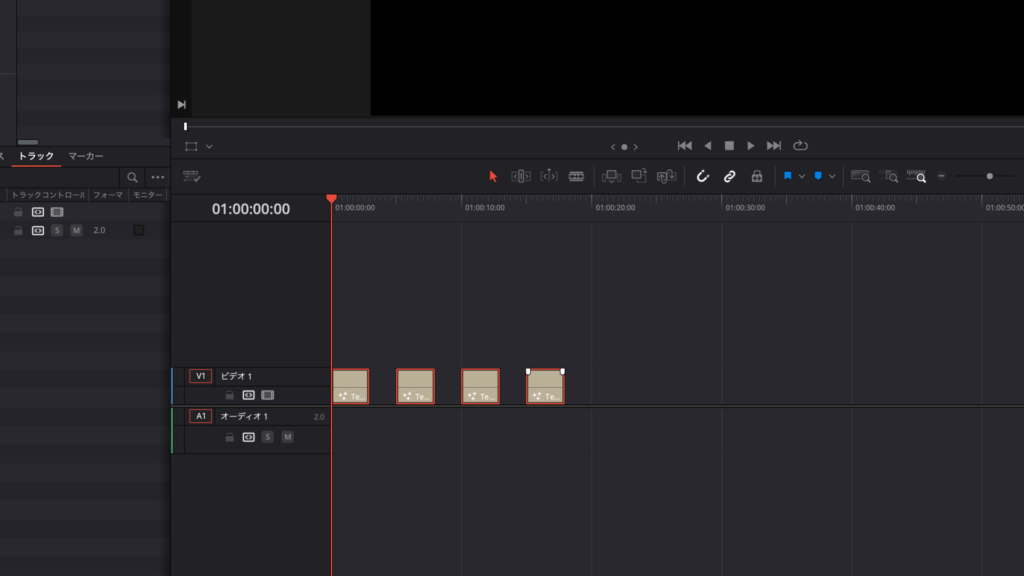
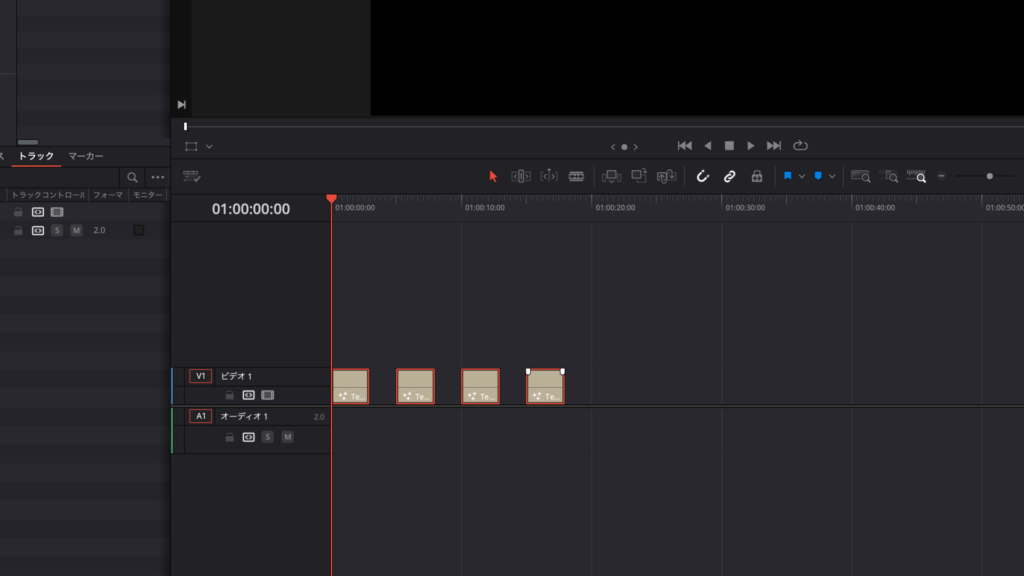
- ギャップの削除
メニューの「編集」→「ギャップを削除」を使用することで、一括でギャップを削除し、クリップ間の空白を埋めます。
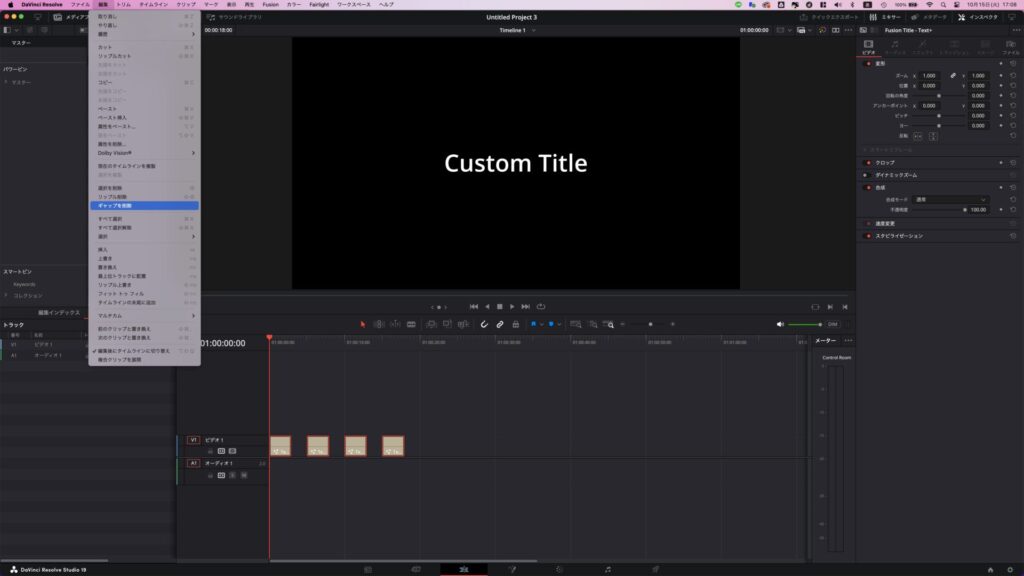
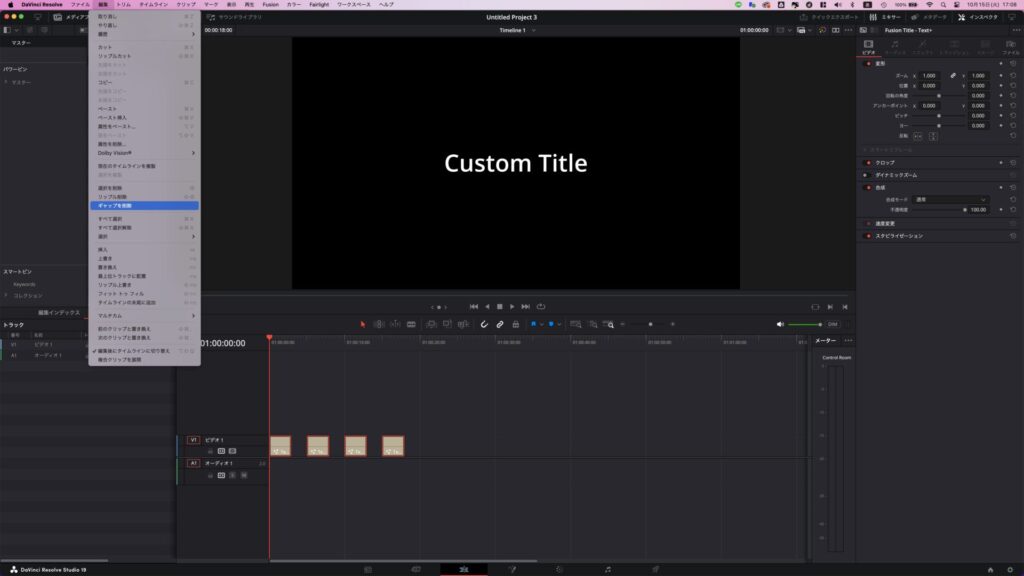
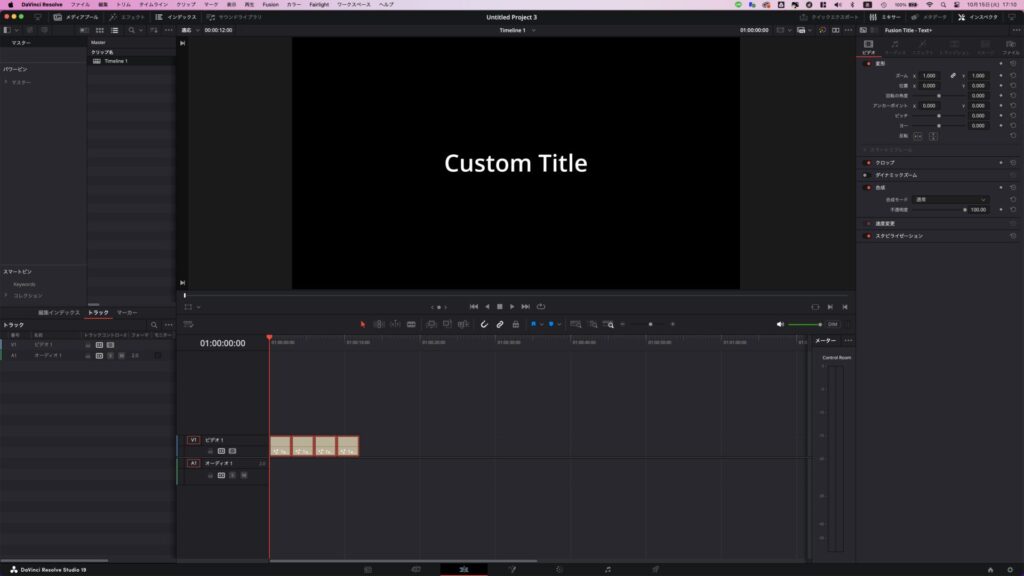
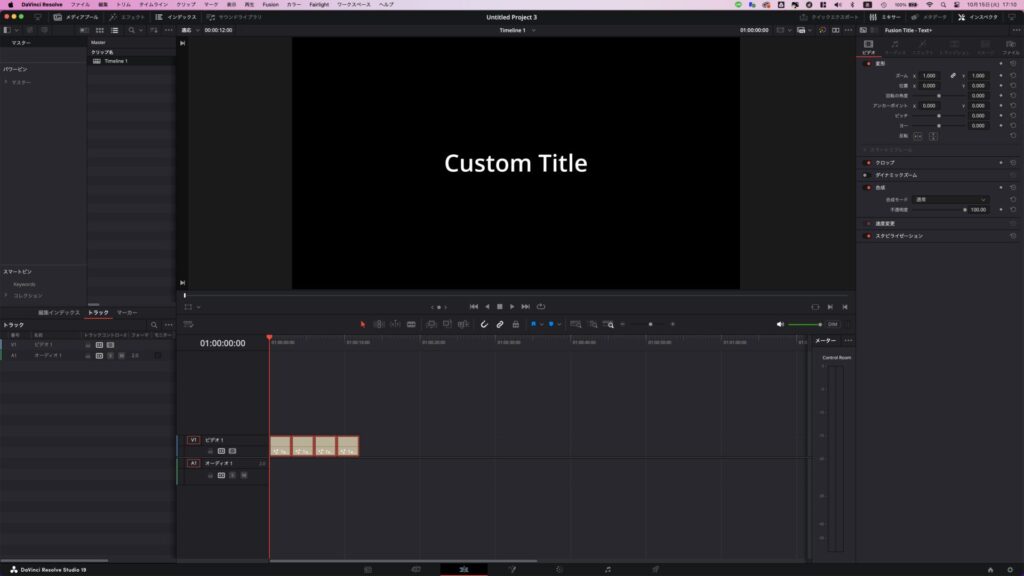
まとめ
DaVinci Resolveでは、複数のクリップの長さを一括で変更し、タイムライン上にできたギャップを素早く削除することで、作業効率が大幅に向上します。ぜひこれらの手順を試して、よりスムーズな編集を実現してください!
リンク












コメント