 ダビグマ
ダビグマほんとすごい機能が出たね



えー!なんという機能ですか??



その名も、自動文字起こし機能!
説明してあげよう!
はじめに
今回は、DaVinci Resolve 18.5 β3で新たに追加された「自動字幕文字起こし機能」についてご紹介します。この機能を使うことで、編集作業が格段に効率化されます。特に40代から始める方にとっても、使いやすく役立つ機能です。
自動文字起こし機能の概要
自動文字起こし機能は、動画ファイルの会話部分をテキストに変換し、そのテキストを基にクリップをカットすることができます。これにより、従来のように動画を一つ一つ聴き直して不要な部分をカットする手間が省け、編集作業が大幅にスピードアップします。
利用手順
1. ファイルのインポート
- DaVinci Resolveを起動し、編集したい動画ファイルをメディアプールにインポートします。
- インポートしたファイルを右クリックし、「自動文字起こし」→「文字起こし」を選択します。
※複数人数で会話している動画であれば、「話者検出」にも☑️を入れると、AIが話者を分類してくれます。
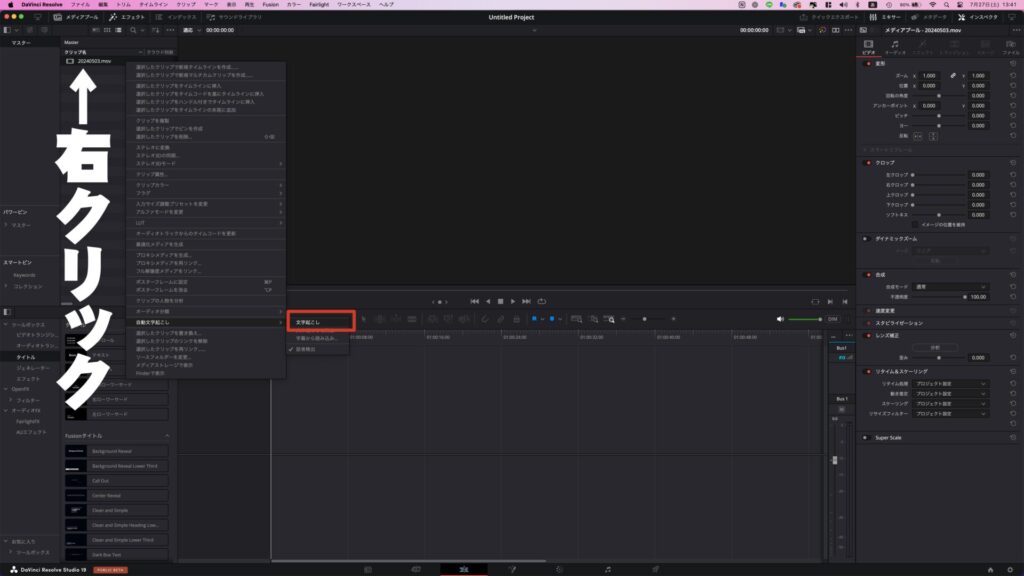
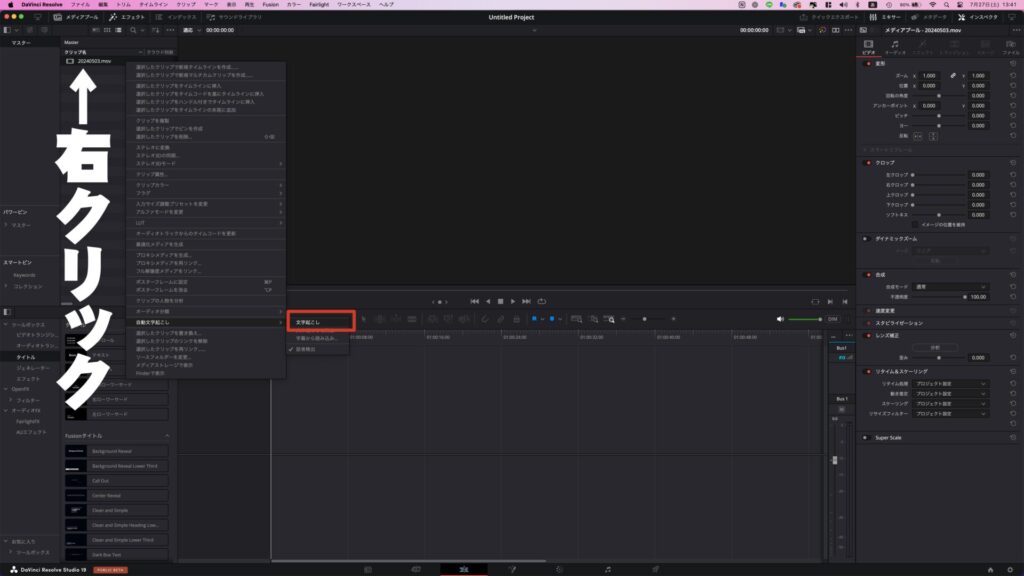
2. 文字起こしの開始
- 「文字起こし」を選択すると、クリップの解析が始まります。
- 動画の長さやPCのスペックにより、解析には多少時間がかかることがあります(例:15分の動画で約1分)。
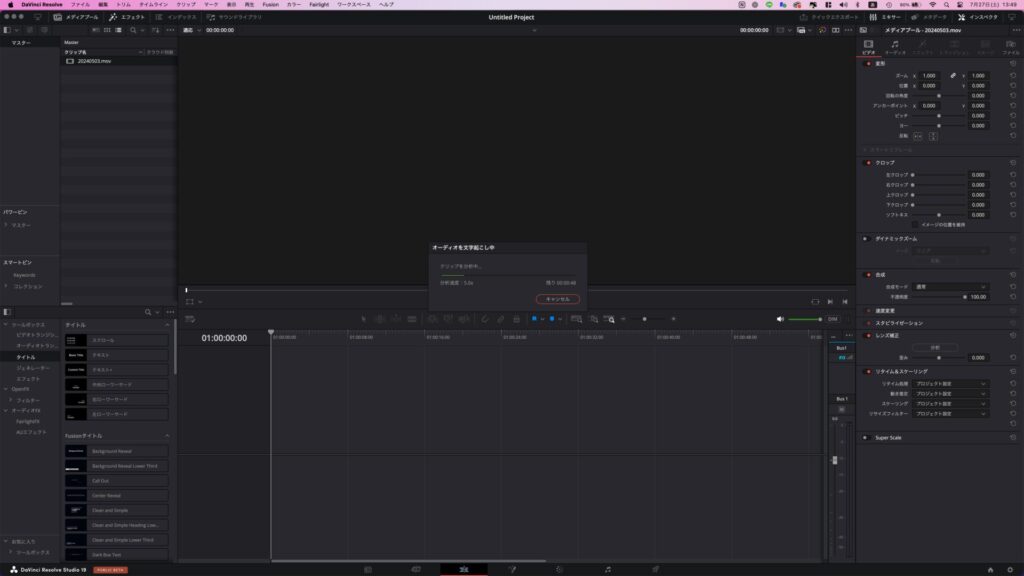
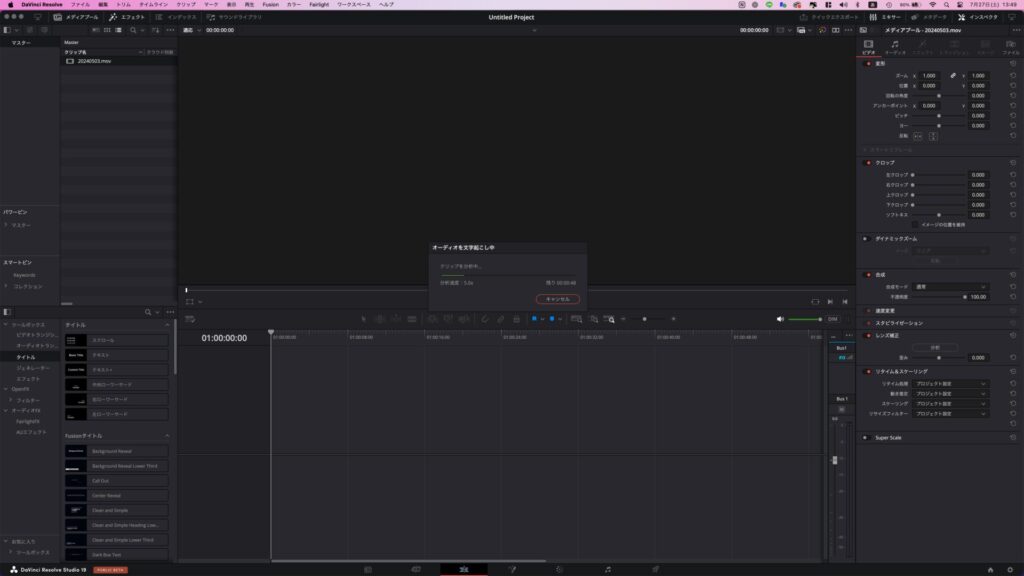
3. 文字起こし結果の確認
- 解析が完了すると、画面に起こされたテキストが表示されます。
- 背景色の切り替えや文字サイズの調整が可能です。
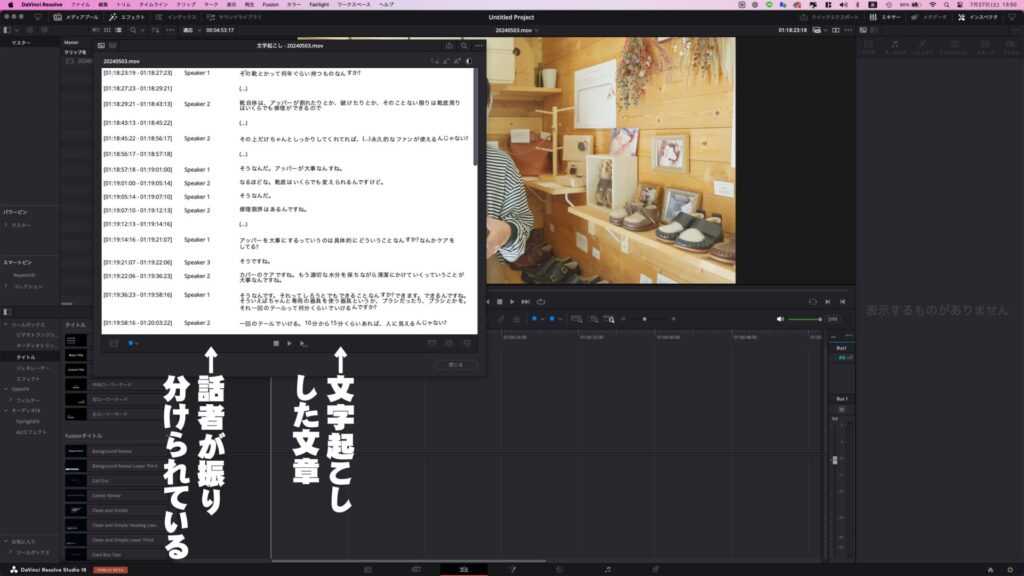
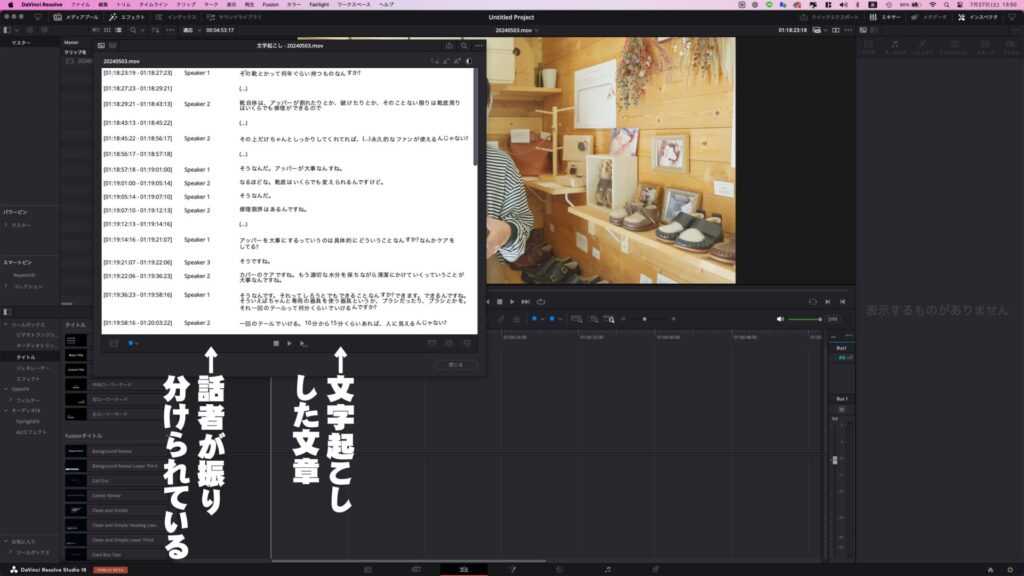
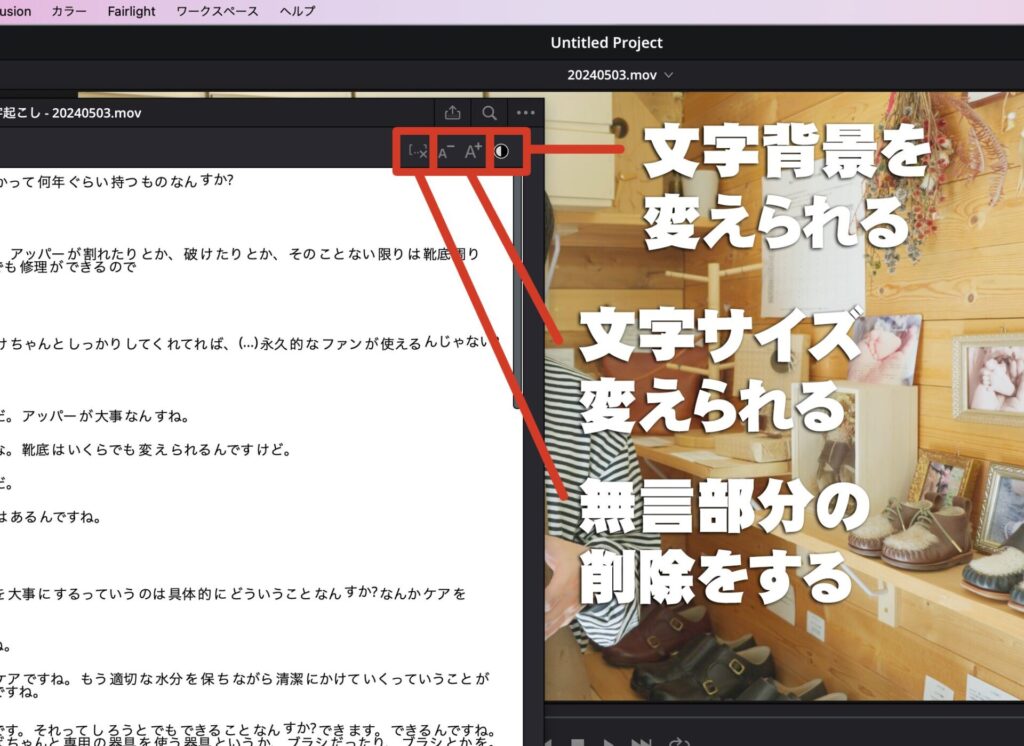
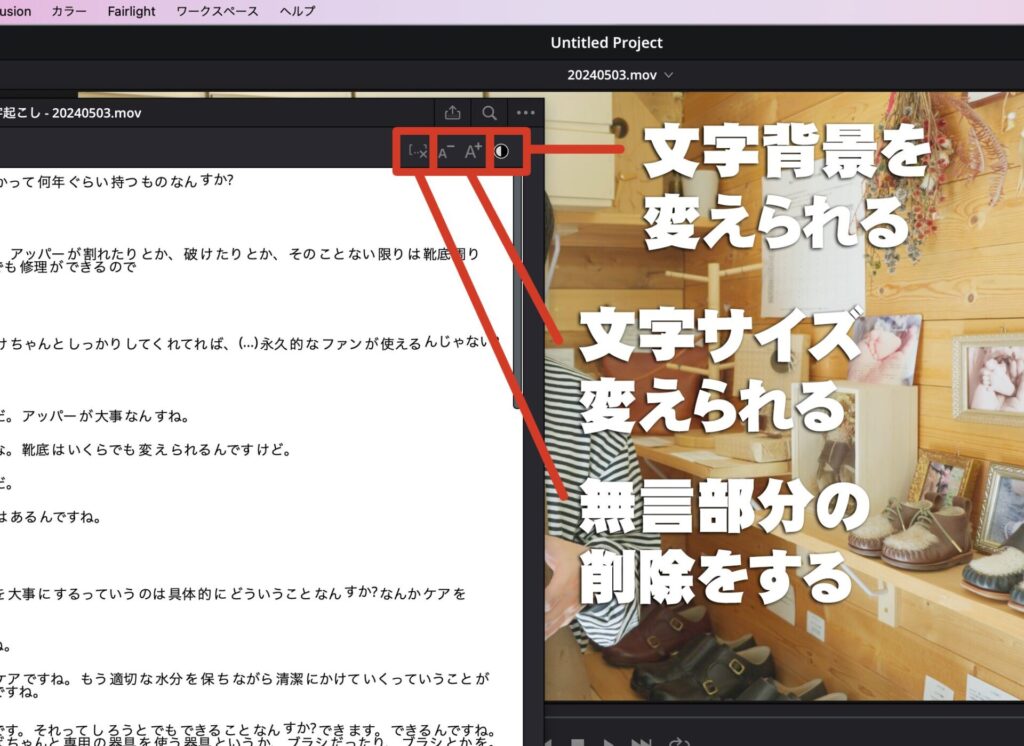
4. 不要な部分の削除
- 無音部分は自動的に赤い取り消し線が引かれ、簡単に削除できます。
- 不要なセリフ部分を選択し、右クリックして削除するか、キーボードのデリートキーを使用します。
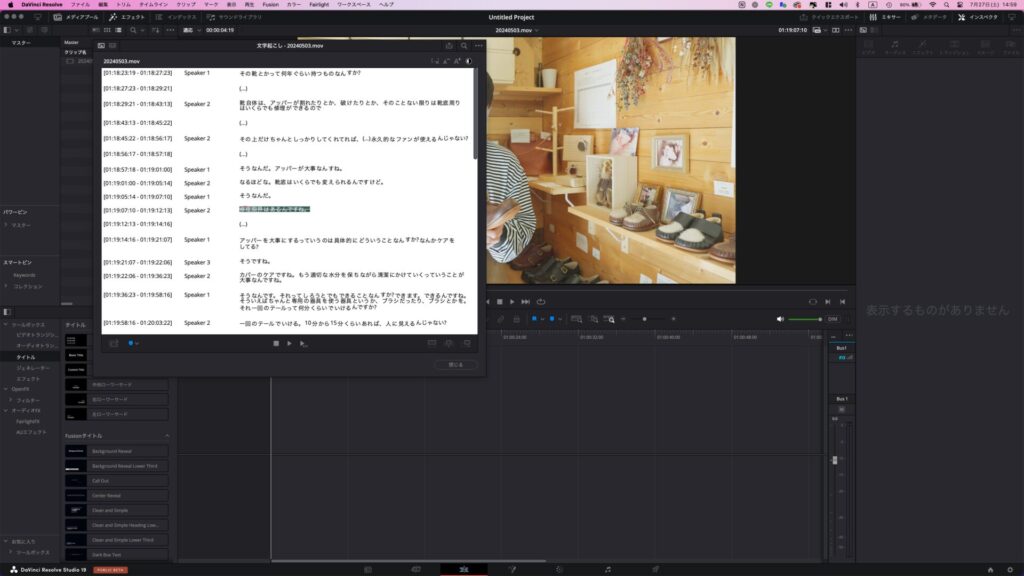
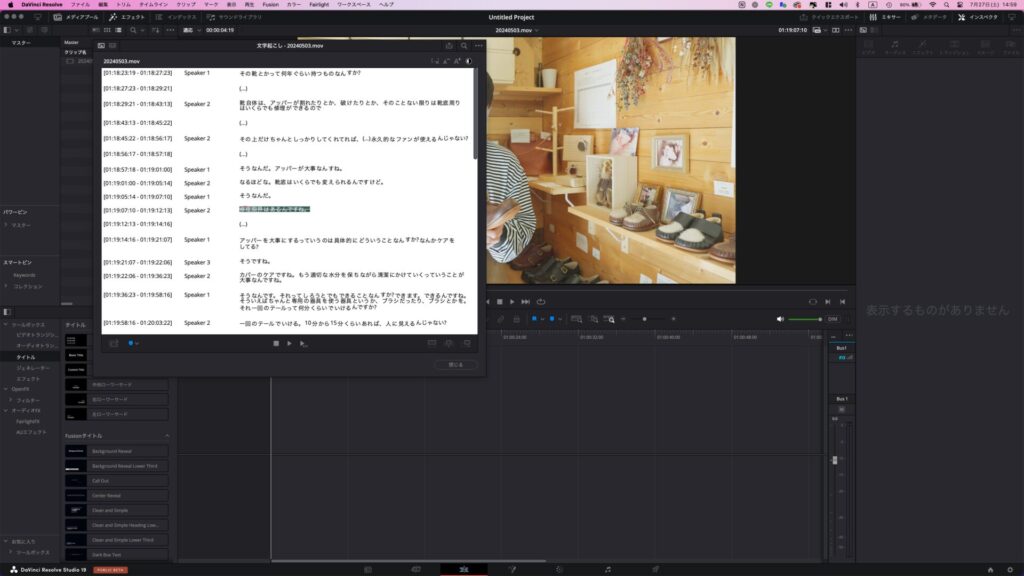
5. テキストのタイムラインへの配置
- すべてのテキストを選択し(MacはCommand+A、WindowsはControl+A)、右下のアイコンをクリックしてタイムラインに配置します。
- これでカット編集が完了です。
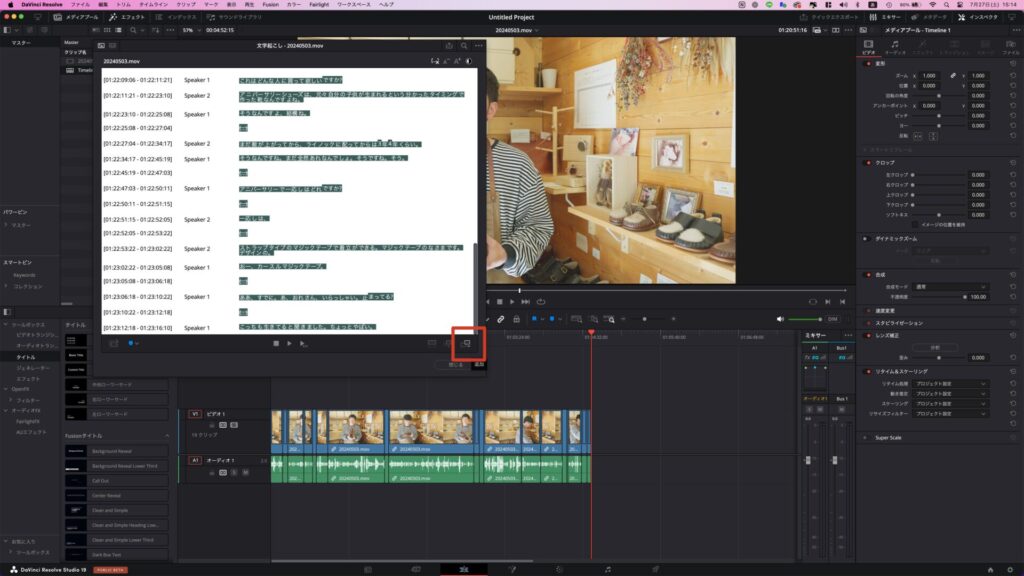
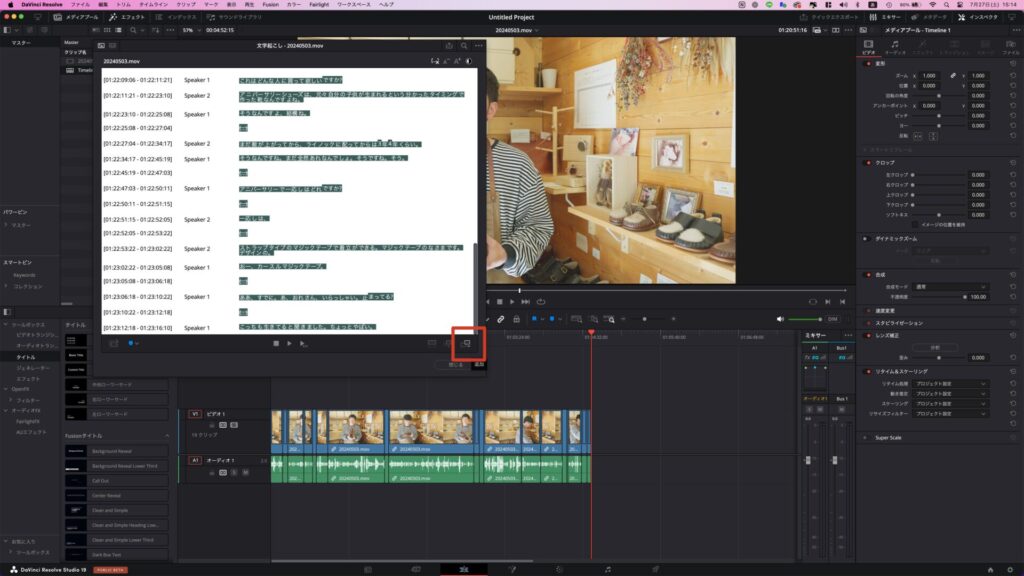
他の便利機能
自動文字起こし機能には他にも便利な機能があります。
- 選択したテキスト部分の挿入:テキストを選択して、右下のアイコンをクリックしてタイムラインに配置します。
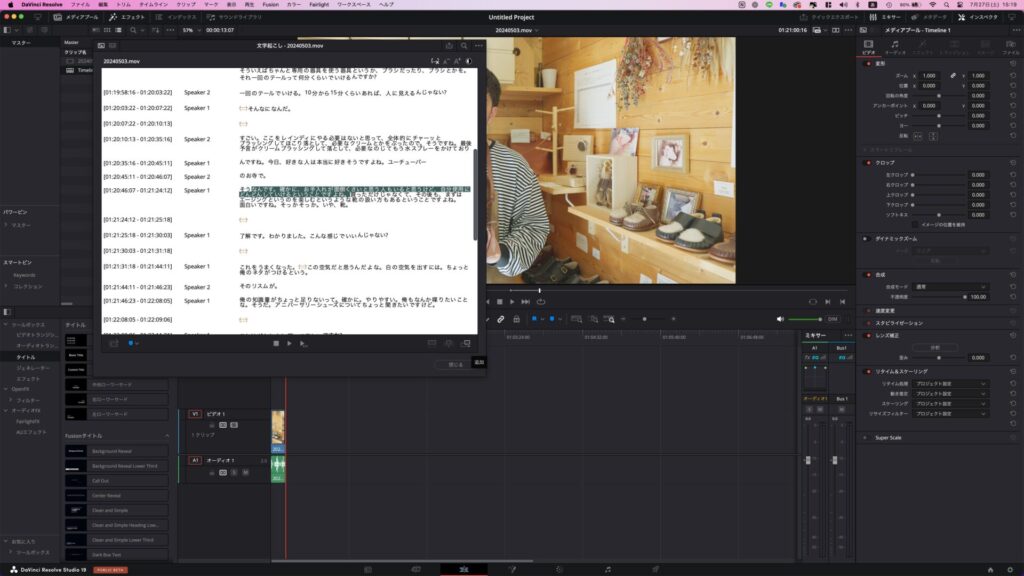
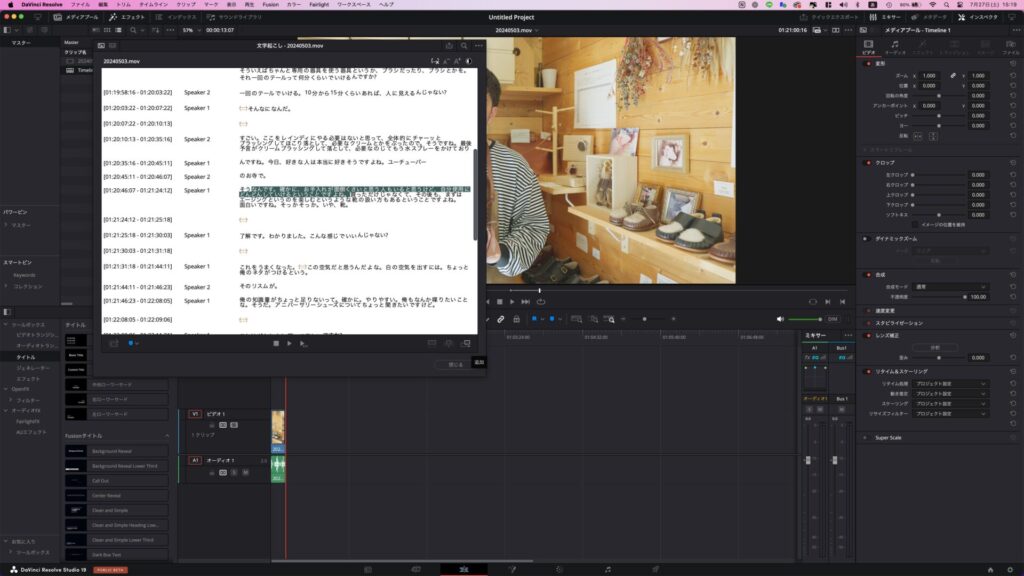
- 検索機能:右上の虫眼鏡マークをクリック、特定のキーワードを検索して、その箇所に直接アクセスできます。例えば、「アニバーサリーシューズ」と検索すると、その部分がハイライトされます。
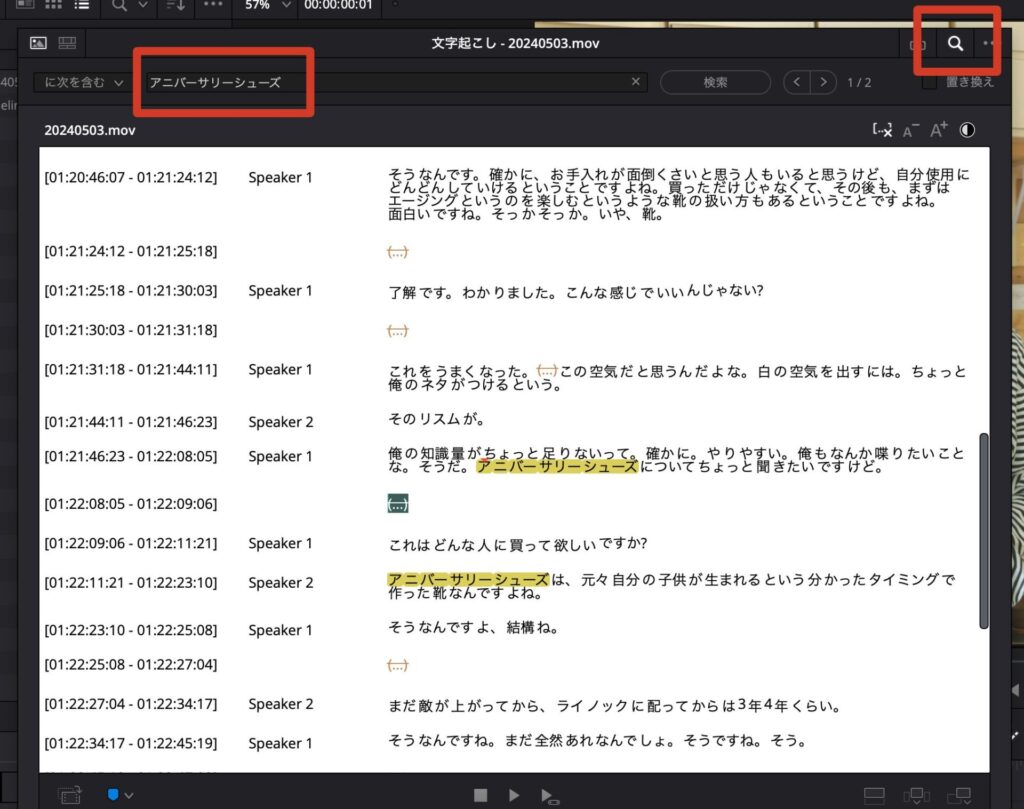
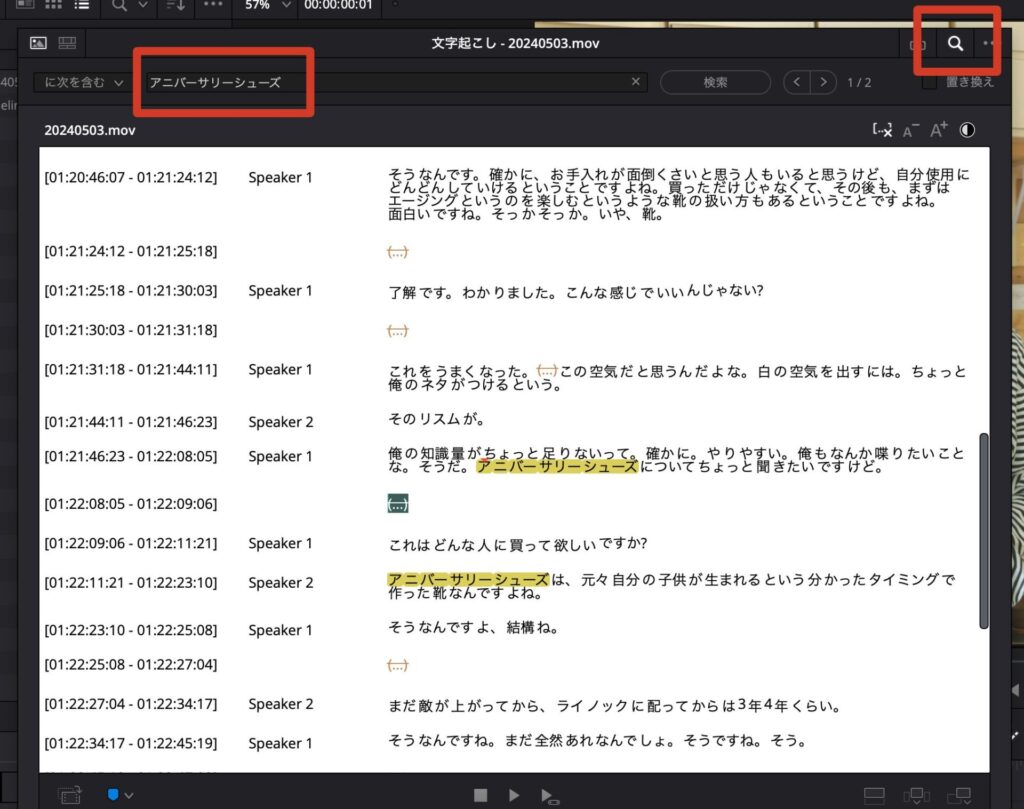
- 無音部分の自動削除:リムーブサイレントポーションズ機能を使えば、無音部分を自動的に削除できます。
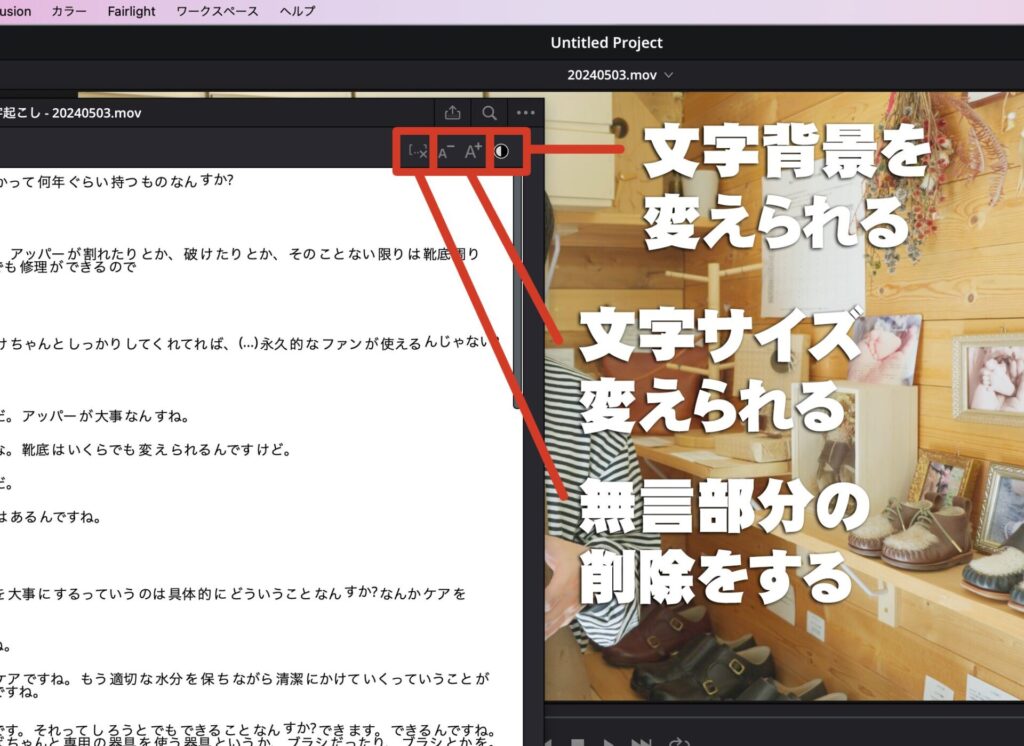
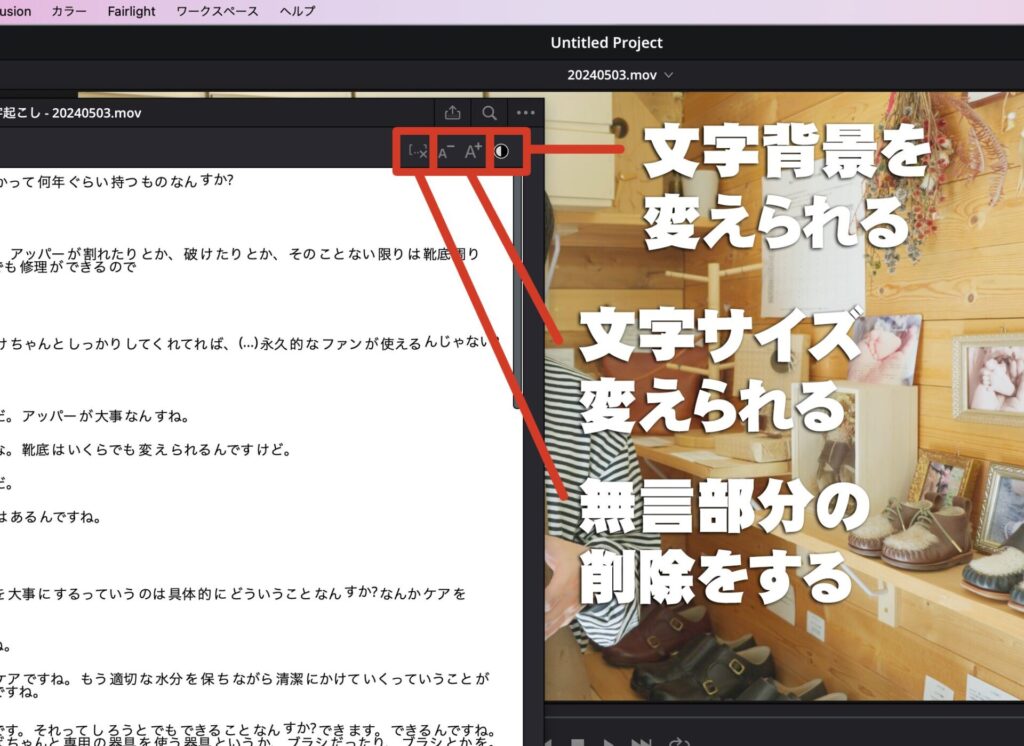
自動文字起こしから、字幕を作成する
Davinci Resolve 18の時は、自動文字起こしをしても、字幕を作成するには、再度、分析をしなければならなかったが、Davinci Resolve 19からは、その必要がなくなり、スムーズに字幕を作れるようになった。
自動文字起こしから字幕を作成する手順
- 左上の「タイムライン」タブを選択。右上の「…」をクリック、「オーディオから字幕を作成」をクリック。
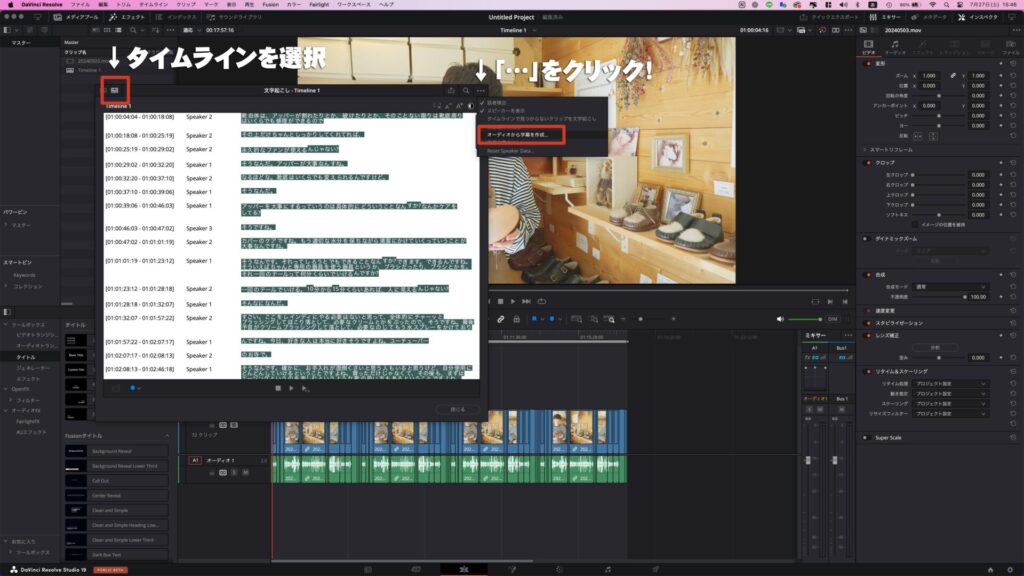
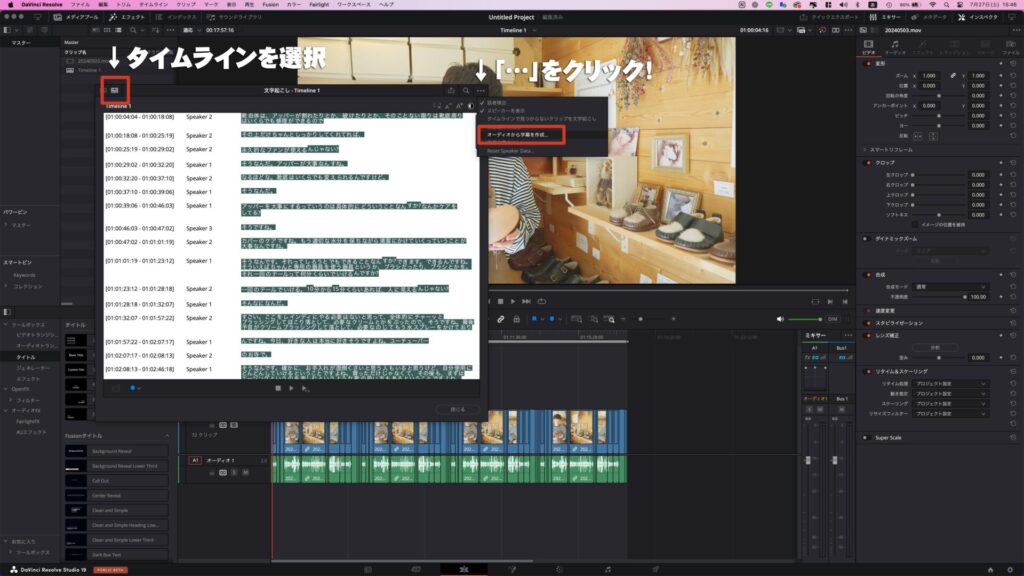
- キャプションプリセットを選択し、「Create」をクリック:
- 「キャプションプリセット」ドロップダウンから、使用したい字幕スタイルを選びます(例:Subtitle Default)。
- 必要に応じて、文字数や行数の設定を調整します。文字数のデフォルトは「42文字」に設定されていますが、YAMACOは「20文字」くらいに設定しています。
- 設定が完了したら、「Create」をクリックして自動字幕生成を開始します。
結論
自動文字起こし機能を活用することで、動画編集の効率が大幅に向上します。特に40代から始める方にとって、直感的で使いやすい機能となっています。DaVinci Resolve スタジオの有料版で利用できるため、興味のある方はぜひ試してみてください。このブログでは、今後もDaVinci Resolveの様々な機能を紹介していきます。













コメント