 YAMACO 40th
YAMACO 40thついに出ました!
オーディオダッキング!
これでかなりの手間が省ける!!



おお!ご存じでしたか!
これはみなさん、待ち焦がれていたのではないでしょうか!



やり方を教えてください!
オーディオダッキングとは?
オーディオダッキングは、バックグラウンドミュージックの音量を自動で調整する機能です。例えば、動画でナレーションが始まるとバックグラウンドミュージックの音量が下がり、ナレーションが終わると音量が上がる仕組みです。この機能により、手動で音量を調整する手間が大幅に省けます。
なぜオーディオダッキングが重要なのか?
以前は、オーディオの音量をキーフレームで手動調整する必要がありました。これには多くの時間と労力がかかり、特に後から編集する場合には非常に面倒でした(クリップを追加したりしたら、また手作業で再調整。。)。しかし、オーディオダッキング機能を使うことで、これらの作業が自動化され、編集効率が飛躍的に向上します。
オーディオダッキングの設定方法
- トラック選択: BGMのトラックを選択します(BGMのクリップを選択しても「Ducker」の項目は出てきません)。
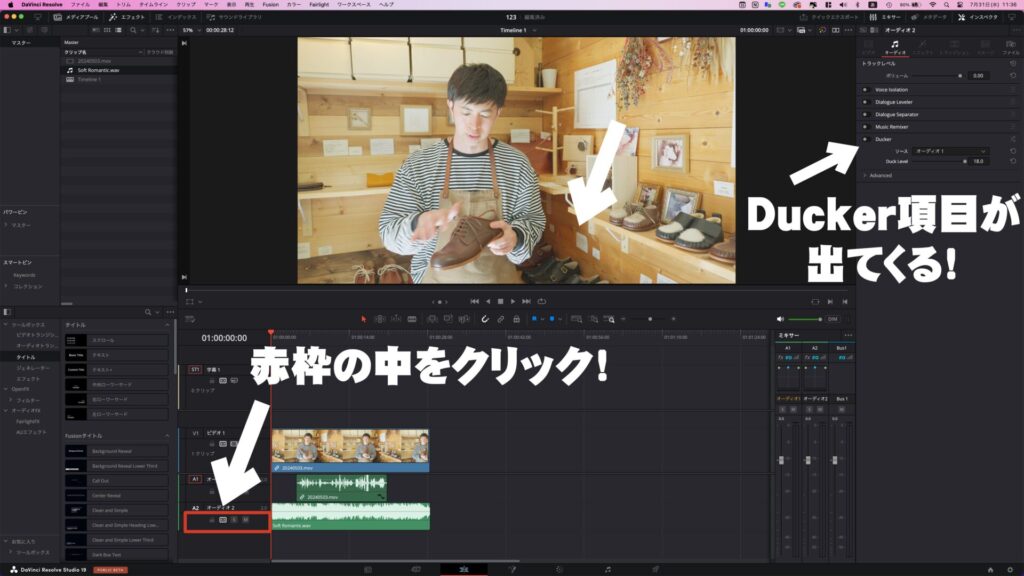
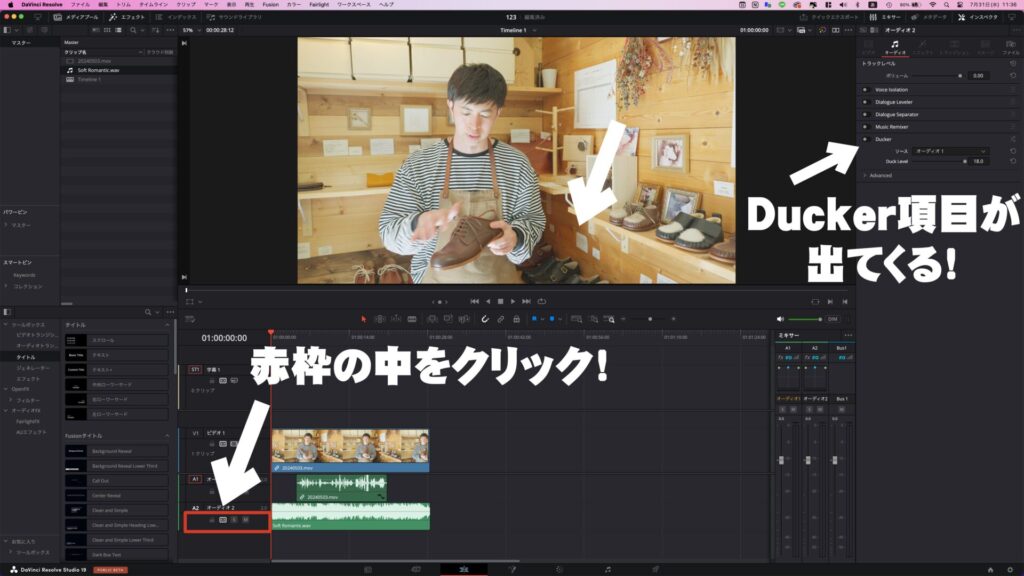
- オプション選択: 右側に表示される「Ducker」オプションを選択します。
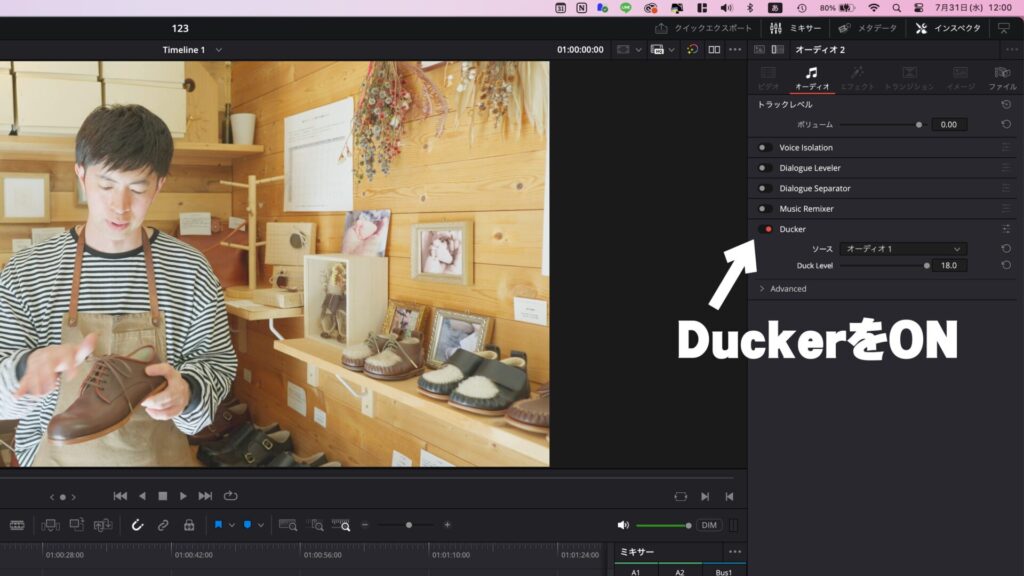
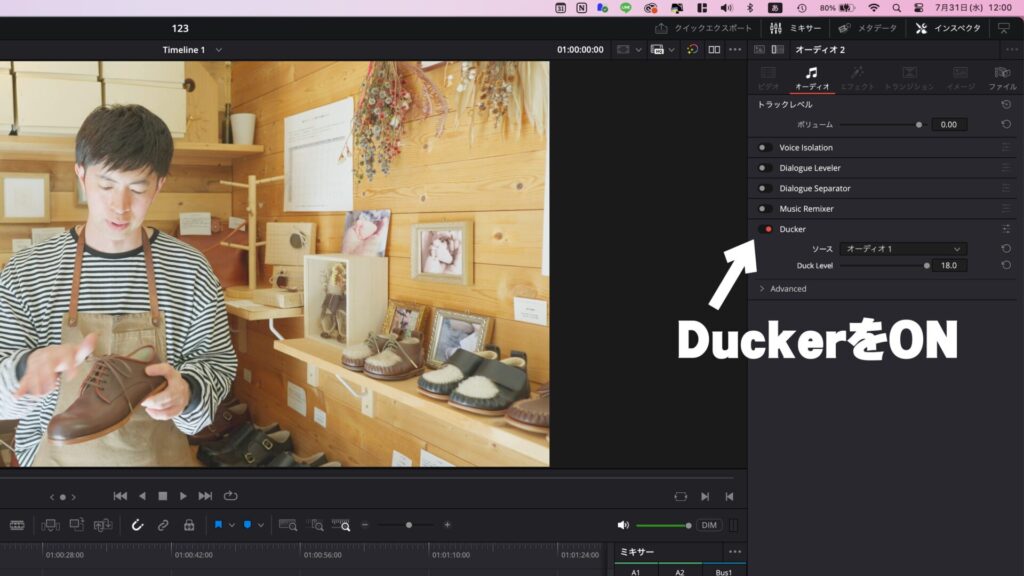
- ソース設定: ソースをオーディオ1(ナレーションが録音されているチャンネル)に設定します。
- ダッキングレベル調整: ダッキングレベルを-18dB(最大)などに設定し、音量がどの程度下がるかを決定します。
詳細設定
オーディオダッキングの詳細設定も可能です。詳細タブでは、「上昇時間」や「ホールド」などのパラメータを調整できます。これにより、音量がスムーズに下がる速度や、ダッキングが継続する期間を設定できます。
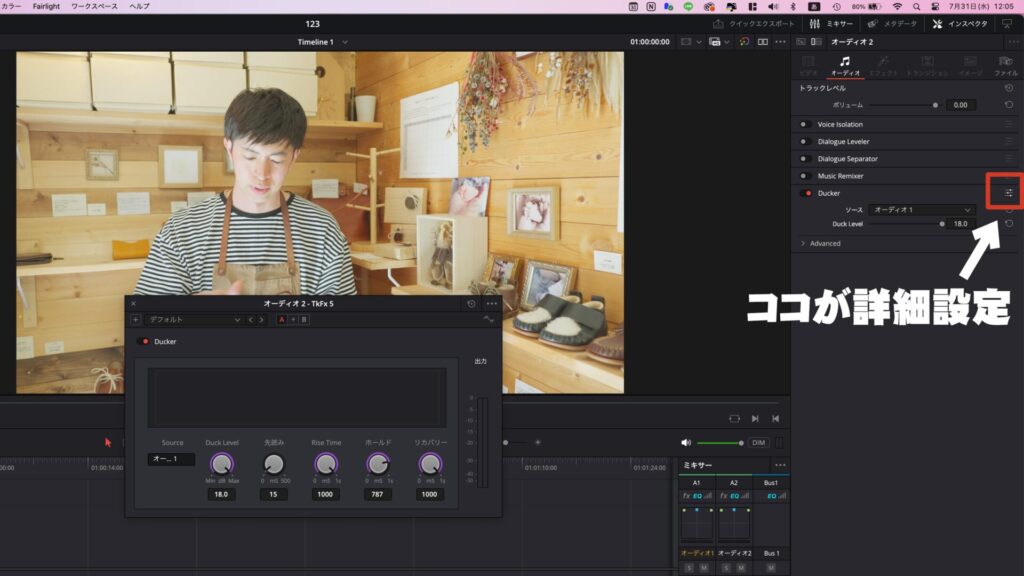
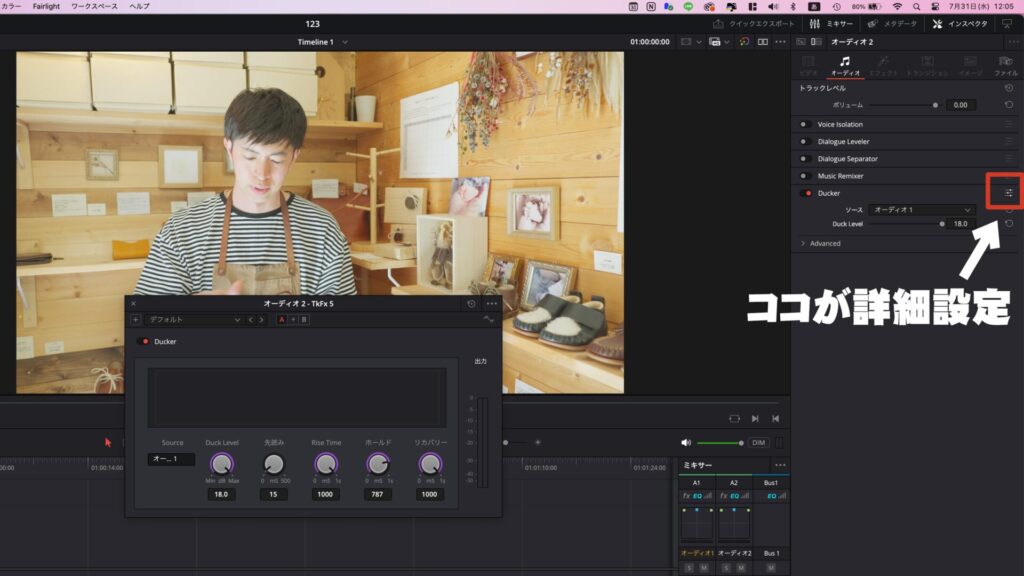
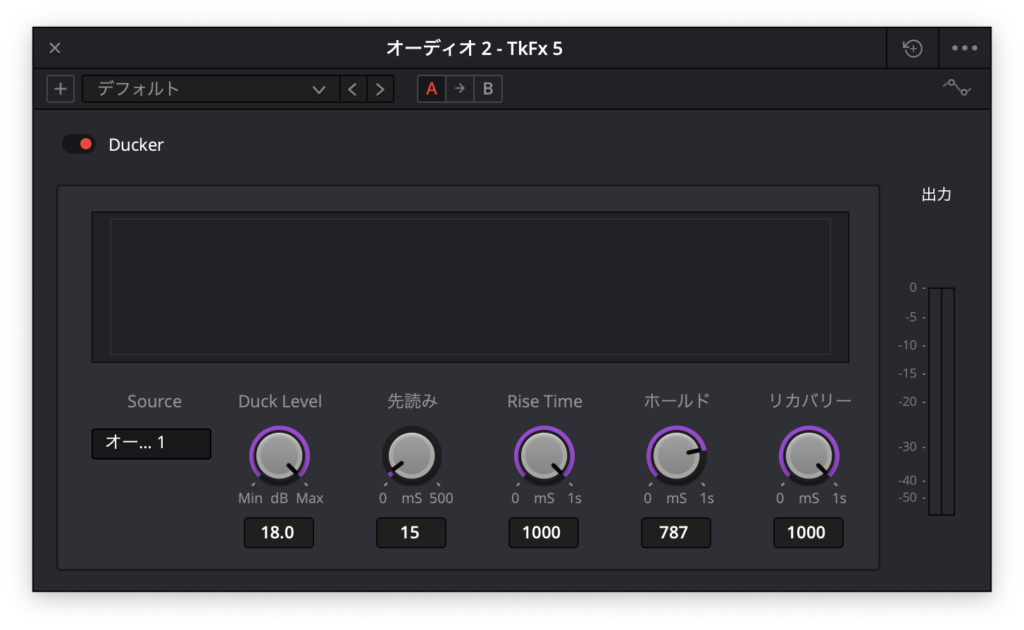
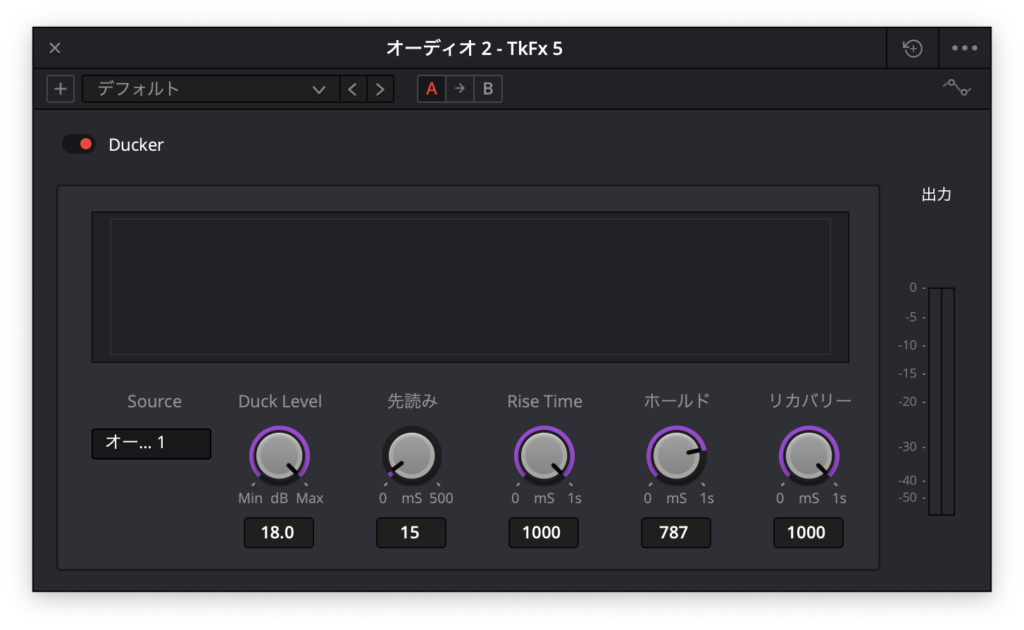
- ● Source
-
・基準となるトラック(ナレーションが録音されているトラック)
- ● Ducker
-
・選択したトラックの音量をどの程度下げるかを決定するパラメーター。
・最大 -18 dB に設定。
- ● 先読み
-
・source音声のレベルを先読みして、BGMのレベルを下げ始めるタイミングを早めにするためのパラメータ。
- ● Rise Time
-
・音量が下がる速度を決定するパラメータ。
- ● ホールド
-
・ダッキングが開始後、継続する期間を保証するパラメータ。
・バタついたりするため、長めに設定するのが推奨。 - ● リカバリー
・ダッキングされたBGMが正常に戻るまでの時間を制御するパラメータ。
オーディオダッキングの活用例
実際にオーディオダッキングを使ってみると、その便利さがすぐに実感できます。ナレーション中に音楽の音量が自動で調整されるため、視聴者にとって聞きやすい動画を作成することができます。
新しいDaVinci Resolve 19のオーディオダッキング機能を活用して、プロフェッショナルな仕上がりの動画を簡単に作成しましょう。












コメント