DaVinci Resolveの起動と新規プロジェクトの作成
DaVinci Resolveを起動すると、プロジェクトマネージャ画面が表示されます。
プロジェクトマネージャ画面とは、各プロジェクトを一覧する、プロジェクトを開く、バックアップするといった管理機能を持ちます。
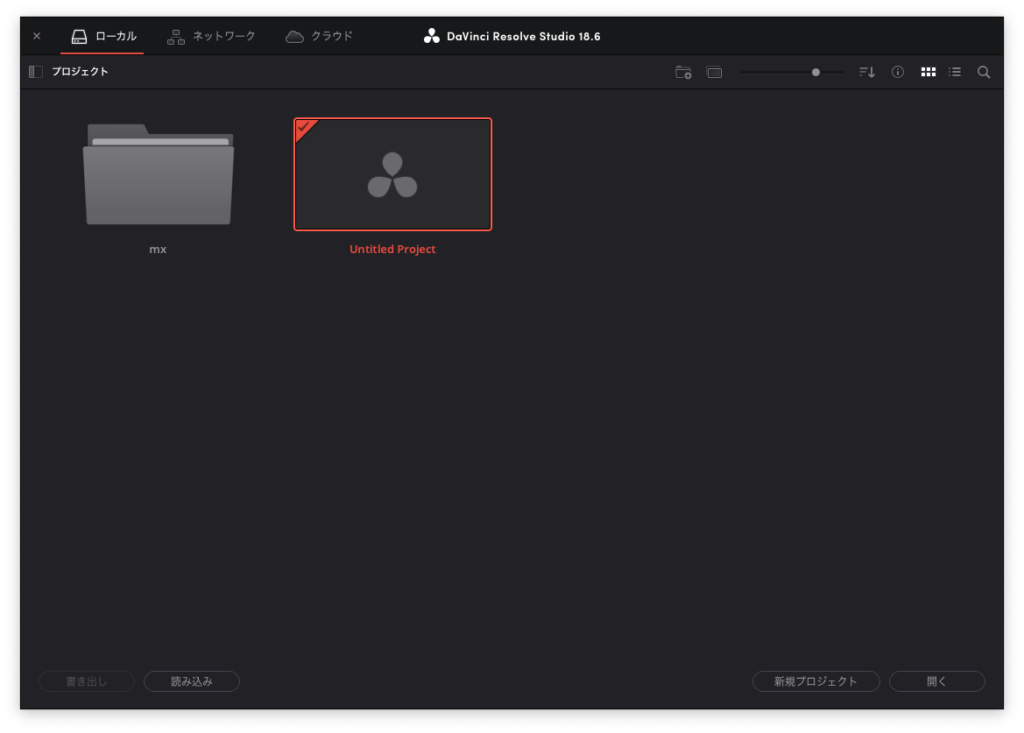
この画面から新しいプロジェクトを作成するには、以下の手順を踏みます。
- 「新規プロジェクト」を選択
プロジェクトマネージャ画面で「新規プロジェクト」をクリックします。 - プロジェクト名の入力
プロジェクト名を入力するダイアログが表示されますので、適切な名前を入力して「作成」をクリックします。
新規プロジェクトが作成され、編集を始める準備が整います。
日本語表記に変換
 YAMACO 40th
YAMACO 40thこれ、結構最初できなくてイライラするよねー
上記手順の時、英語表記の場合、下記手順を行うと、簡単に日本語表記に変更できます。
ソフトを起動
DaVinci Resolveを開きます。
「Preferences」を選択
上部メニューから「DaVinci Resolve」を選び、「Preferences」をクリック。
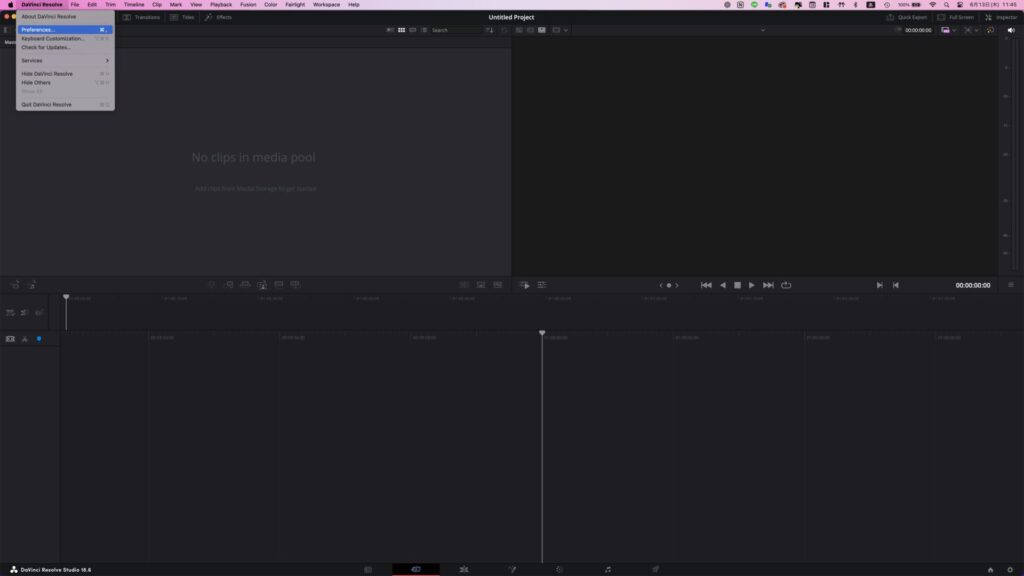
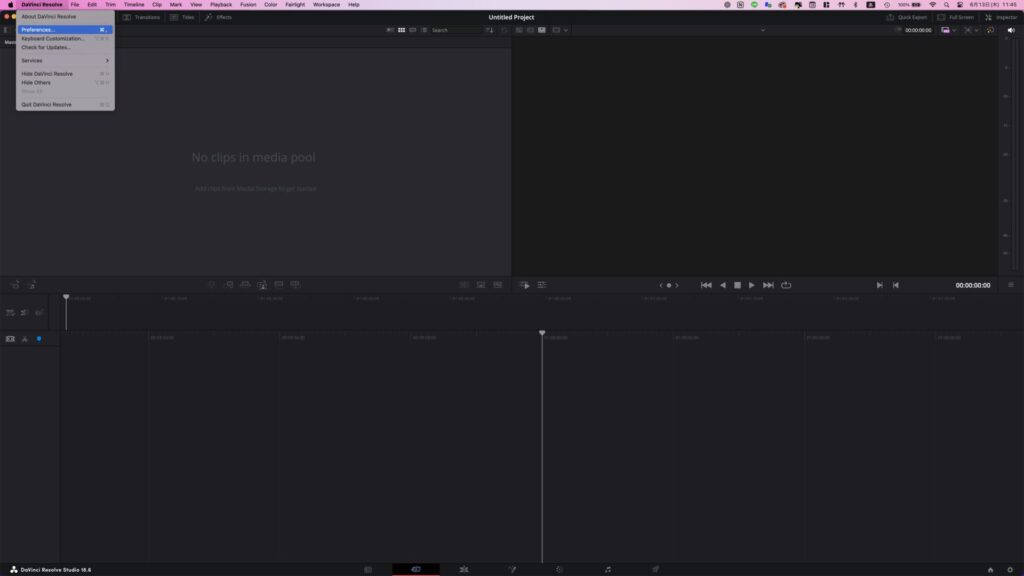
- 日本語を選ぶ:「User」タブの「Language」から「日本語」を選択。
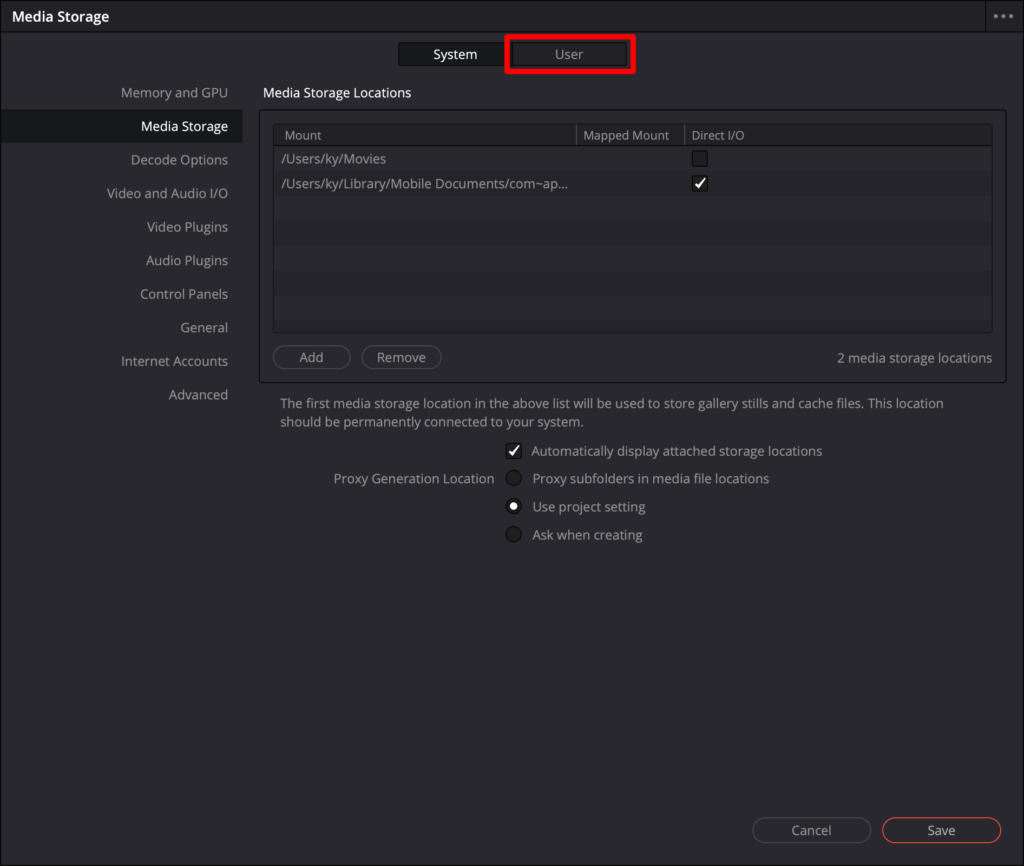
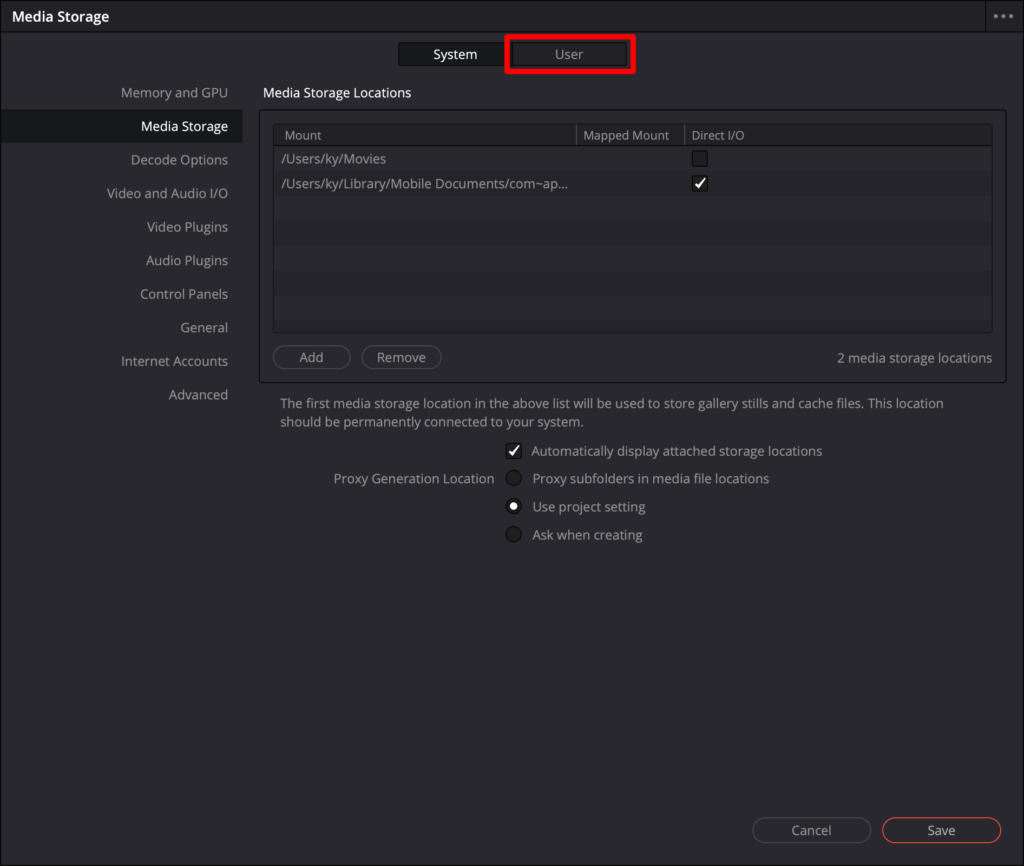
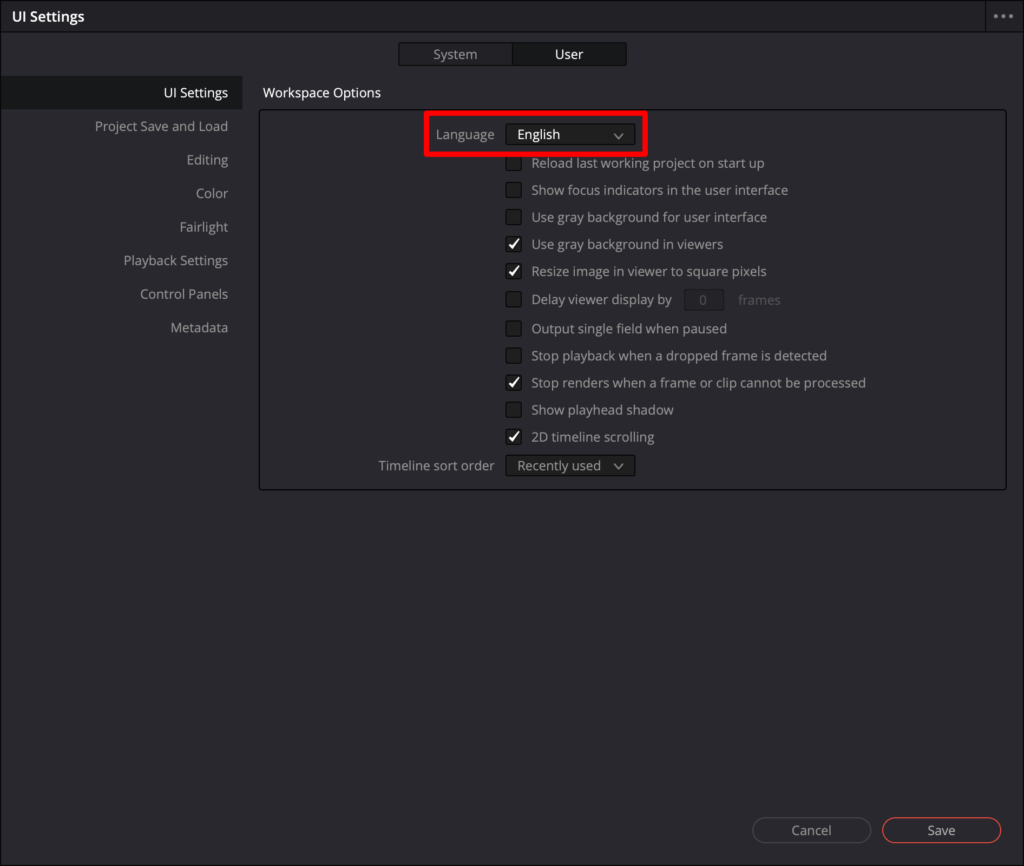
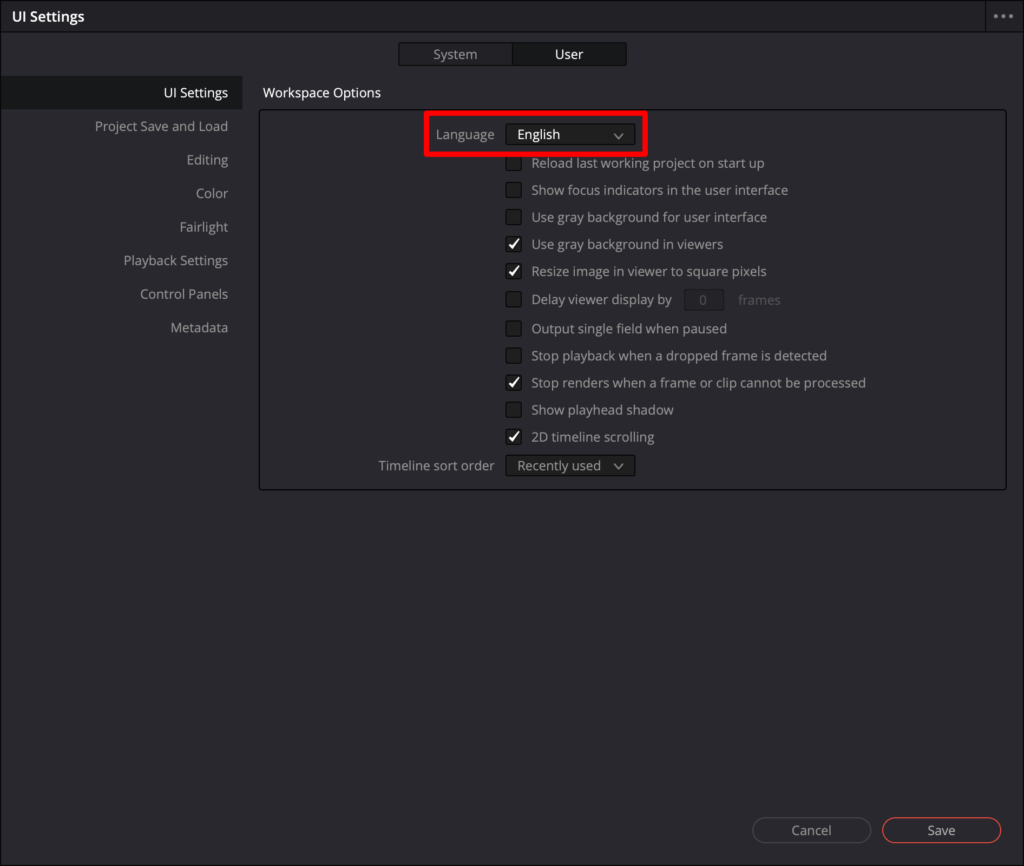
- 保存して再起動:「Save」をクリックして設定を保存し、再起動します。
この手順でインターフェースが日本語になります。
プロジェクト設定の概要
新規プロジェクトを作成した後は、プロジェクト設定を行います。この設定は、編集する映像の品質や作業効率に直結する重要なステップです。設定項目には、タイムラインのフレームレート、解像度、カラースペースなどが含まれます。適切な設定を行うことで、編集作業がスムーズに進行し、高品質な映像を作成することができます。
タイムライン設定の詳細
フレームレートの設定
タイムラインのフレームレートを設定することで、プロジェクトのスムーズさが決まります。一般的には30fps(標準)や60fps(滑らか)が使用されます。編集する映像のフレームレートに合わせて設定することで、最適なパフォーマンスを引き出すことができます。
解像度とフレームレートの設定
解像度は、映像の品質を決定する重要qqな設定です。一般的にはHD(1920×1080)や4K(3840×2160)が選択されます。プロジェクトの最終出力形式や使用する機器に応じて、適切な解像度を選ぶことが大切です。解像度とフレームレートを正しく設定することで、高品質な映像を制作できます。
無料版と有料版の違い
無料版と有料版の機能比較
DaVinci Resolveには無料版と有料版(DaVinci Resolve Studio)があります。無料版でも多くの機能を利用できますが、有料版ではさらに高度な機能が利用可能です。
| 機能 | 無料版 | 有料版 |
|---|---|---|
| 解像度 | 最大4K | 8K対応 |
| エフェクト数 | 基本エフェクトのみ | 高度なエフェクトが追加 |
| ノイズリダクション | 利用不可 | 高度なノイズリダクション機能 |
| カラーグレーディング | 基本ツール | 高度なカラーツール |
まとめの文章
DaVinci Resolveで新しいプロジェクトを作成する際の初期設定は非常に重要です。正しい設定を行うことで、高品質な映像を制作しやすくなります。以下のポイントを押さえて、スムーズな編集を実現しましょう。
- 新規プロジェクトの作成:DaVinci Resolveを起動し、「New Project」を選択してプロジェクト名を入力します。
- プロジェクト設定:タイムラインのフレームレートや解像度を設定し、映像の品質を最適化します。
- 無料版と有料版の違い:無料版と有料版の違いを理解し、自分に合ったバージョンを選びます。
- 設定の確認と保存:すべての設定を確認し、ミスがないかチェックした後、設定を保存します。
これらのステップをしっかりと理解し、実践することで、DaVinci Resolveを最大限に活用できます。












コメント
コメント一覧 (2件)
[…] YAMACO|映像制作 【40代から始めるDavinci Resolve】初期設定とプロジェクトの作成(日本語表記設定) DaVinci Resolveの起動と新規プロジェクトの作成 DaVinci Resolveを起動すると、プロ… […]
[…] YAMACO|映像制作 【40代から始めるDavinci Resolve】初期設定とプロジェクトの作成(日本語表記設定) DaVinci Resolveの起動と新規プロジェクトの作成 DaVinci Resolveを起動すると、プロ… […]