はじめに
DaVinci Resolveは、プロフェッショナルにも愛用される強力なビデオ編集ツールです。特に40代から新たにビデオ編集を始める方には、直感的なインターフェースと多機能性が魅力です。今回は、クリップのインポートと整理方法について詳しく解説します。
クリップとは
クリップとは、ビデオ編集に使用する映像や音声の素材のことです。ビデオクリップやオーディオクリップなど、さまざまな形式のファイルが含まれます。
クリップのインポート方法
まず、プロジェクトを作成し、編集に必要なクリップをインポートする方法を確認します。
プロジェクトの作成
- DaVinci Resolveを起動
- ソフトウェアを開きます。
- 新規プロジェクトの作成
- スタート画面から「新規プロジェクト」を選びます。
- プロジェクト名を設定し、保存します。
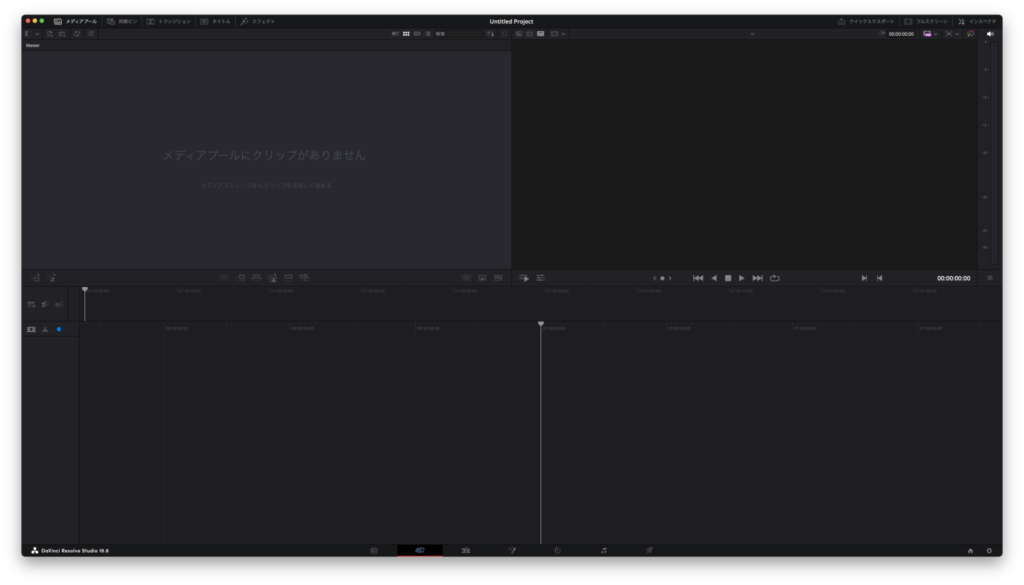
 YAMACO 40th
YAMACO 40th日本語表記になってないときは、下のブログを見ながら設定してみて!


クリップのインポート
- メディアページに移動
- 画面下部の「メディア」タブをクリックします。
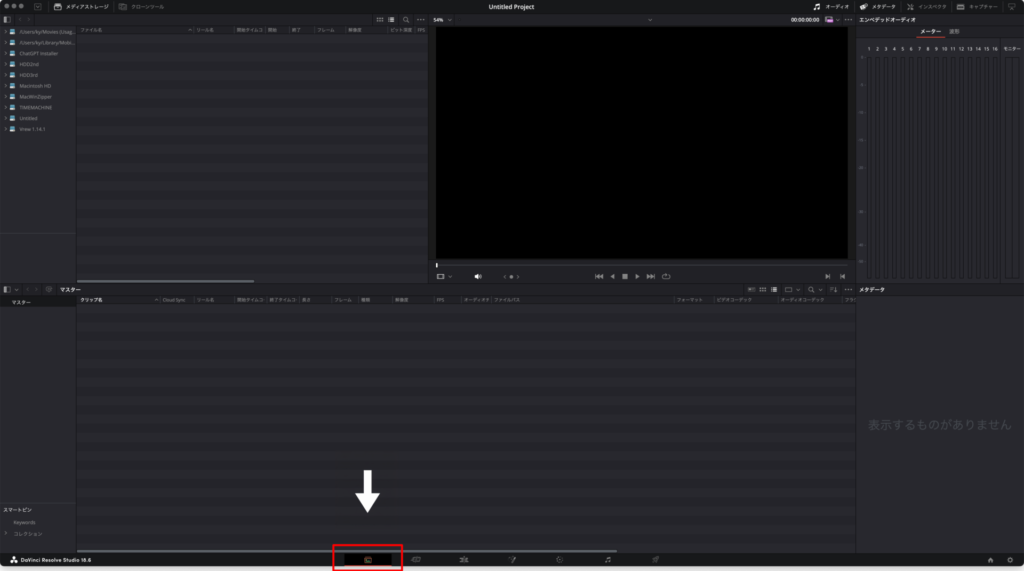
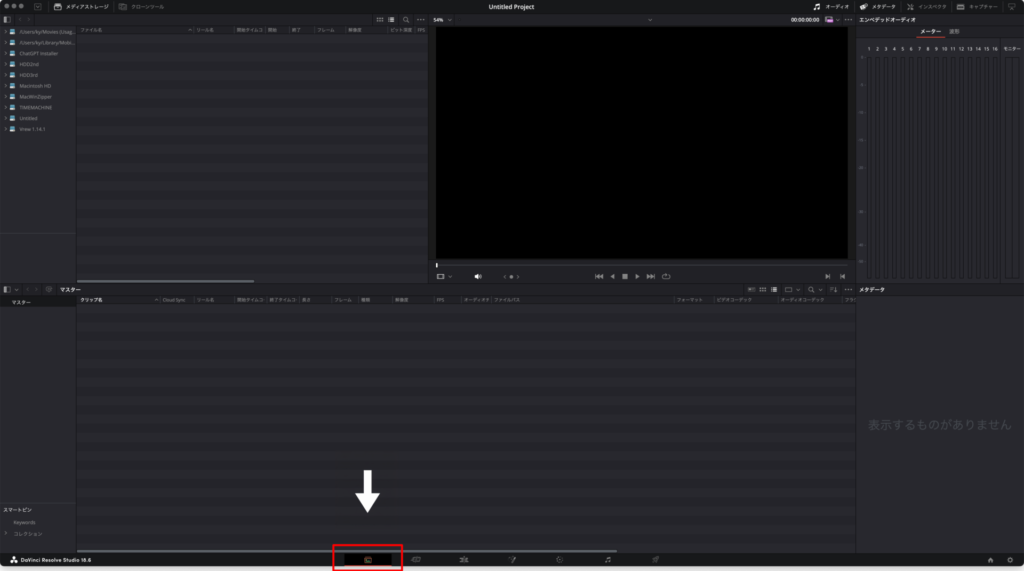
- メディアプールにクリップを追加
- 画面左側のメディアストレージからインポートしたいクリップを選び、ドラッグ&ドロップでメディアプール(画面下側:マスターと書かれている部分)に追加します。
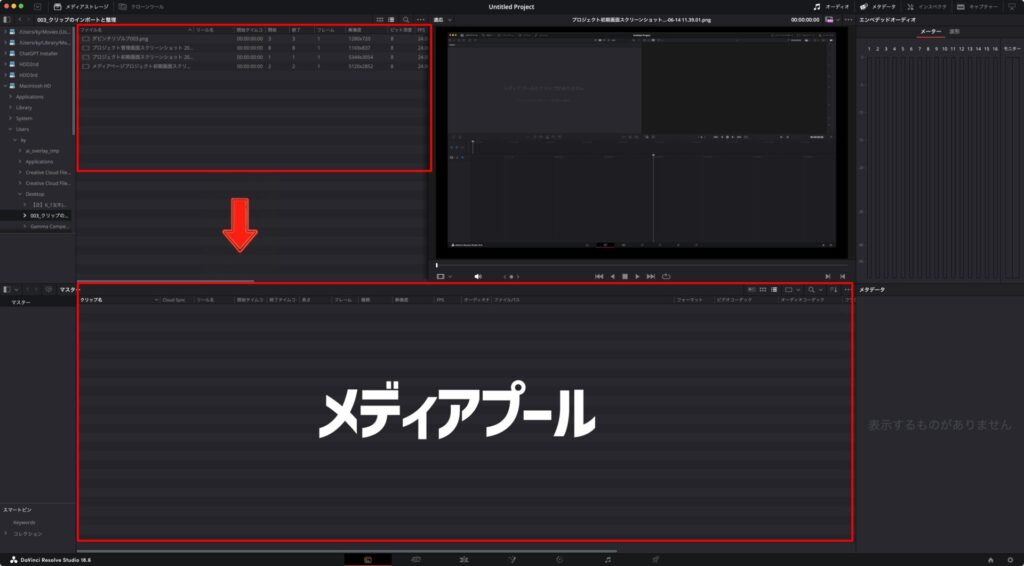
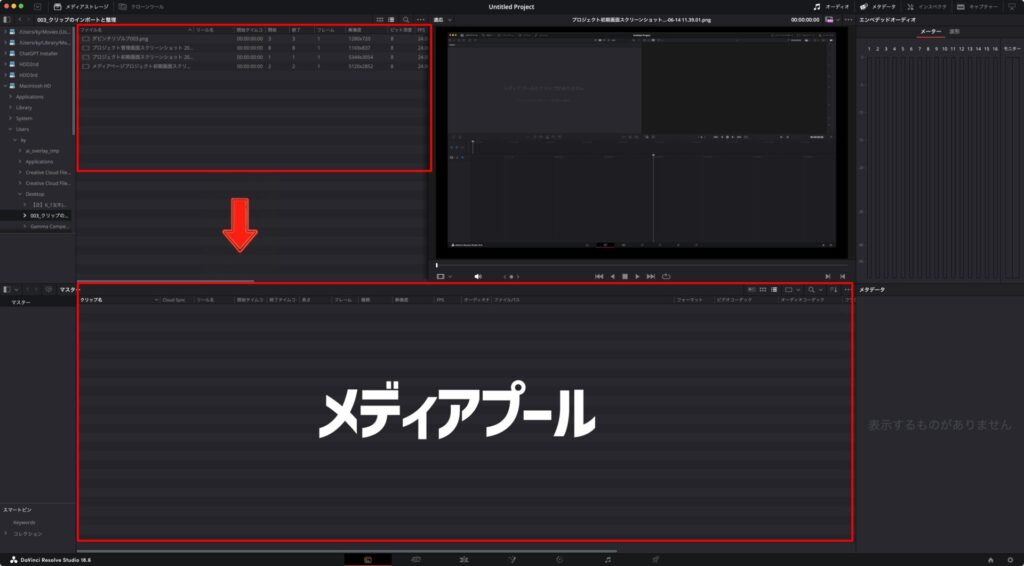
クリップの整理方法
次に、インポートしたクリップを効率的に整理する方法を見ていきましょう。
ビンを使用して整理
ビンとは
ビンとは、Davinci Resolve内のフォルダみたいなもの。後々迷わないよう、ビンにて素材分けをして整理する。
ビンの種類には、通常ビン、スマートビン、パワービンがあります。
| ビンの種類 | 特 徴 |
| ビン | プロジェクト内のビン |
| スマートビン | プロジェクト内のビン 属性毎に自動でクリップを振り分けれるビン |
| パワービン | 全てのプロジェクトで使い回しできる共通ビン |
- ビンの作成
- メディアプール内で右クリックし、「新規ビン」を選択します。
- ビンに名前をつけ、クリップを分類します。
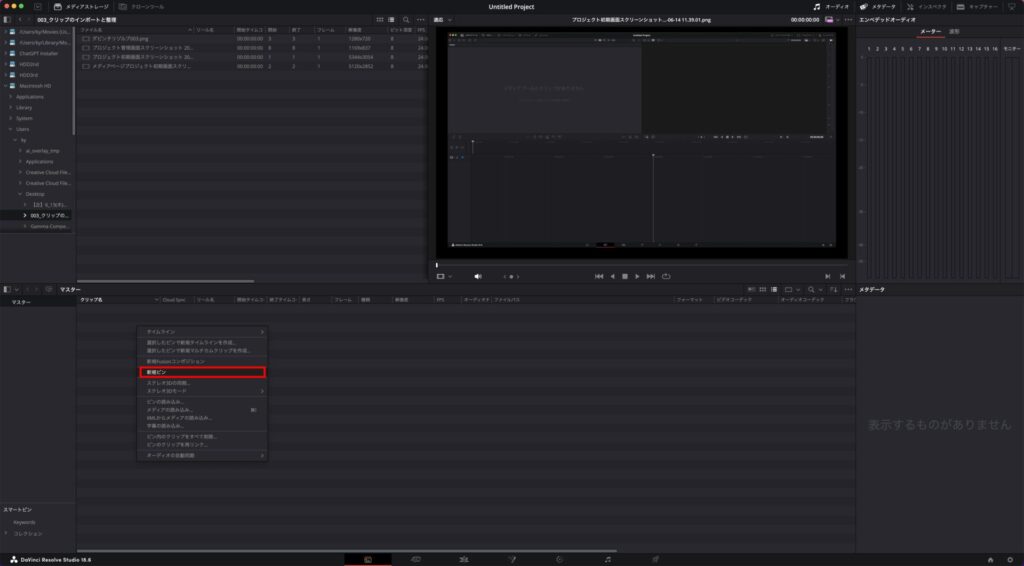
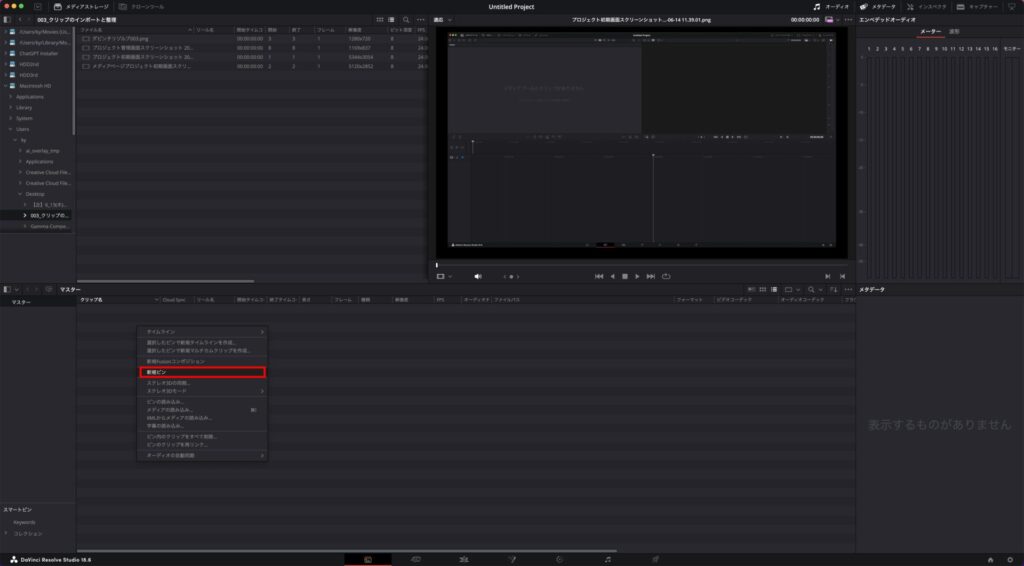
| クリップの種類 | ビン名(例) |
| 動画素材 | movie |
| 音楽 | BGM |
| 効果音 | SE |



ビン名はアルファベットの方が不具合が起こる可能性が低いみたい!
- スマートビン、パワービンを表示する
次の画像の「…」をクリックし、スマートビン、パワービンにチェックをつけます。


※パワービンは、他のプロジェクトでも共通して使用できる(いつも使う、オープニング、エンディング、効果音などを入れていると便利)
まとめ
DaVinci Resolveを使ったクリップのインポートと整理は、編集作業の効率を大幅に向上させます。プロジェクトの作成からメディアプールへのクリップの追加、ビンやメタデータを活用した整理方法まで、一連の流れを理解することで、スムーズな編集作業が可能になります。ぜひ、これらの手順を実践して、効果的なビデオ編集を行ってください。












コメント
コメント一覧 (2件)
[…] YAMACO|映像制作 【40代から始めるDavinci Resolve】クリップ(動画素材、音声、SE etc..)のインポートと整理 はじめに DaVinci Resolveは、プロフェッショナルにも愛用される強力なビデオ […]
[…] 詳しく知りたい方は、下記から。【40代から始めるDavinci Resolve】クリップ(動画素材、音声、SE etc..)のインポートと整理 […]