 YAMACO 40th
YAMACO 40th字幕つける作業って本当にめんどくさい
早くできる方法ないかなー



はい!そこの字幕難民の方!
Davinci Resolve には自動字幕機能があります!



えー!それ待ってたー!
さっそく教えてください!ダビグマさん!



よかろう!教えます!
はじめに
DaVinci Resolveは、プロフェッショナルから初心者まで幅広い層に愛用される動画編集ソフトです。特に、最新のアップデートでは日本語に対応した自動字幕生成機能が追加され、さらに使いやすくなりました。これにより、動画編集の効率が飛躍的に向上します。今回は、そんなDaVinci Resolveの基本操作と自動字幕機能の利用方法について詳しく解説します。
自動字幕生成の設定
自動字幕機能を利用するためには、エディットページにて以下の手順で設定を行います。
- タイムラインでクリップを選択:
- 字幕を付けたいクリップをタイムラインに配置し、選択します。
- メニューから「オーディオから字幕を作成」を選択:
- 画面上部のメニューから「タイムライン」をクリックします。
- 「オーディオから字幕を作成」を選択します。
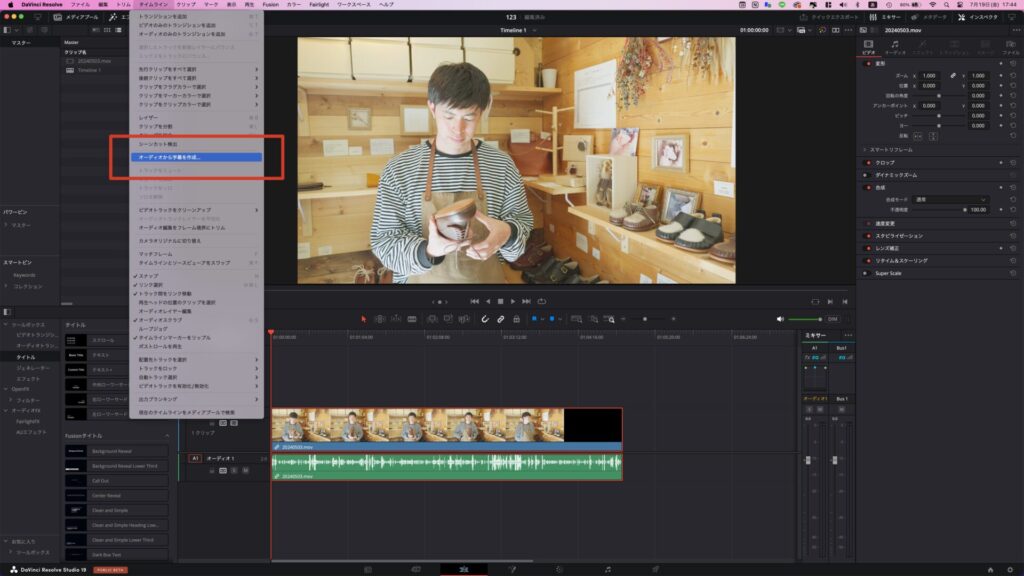
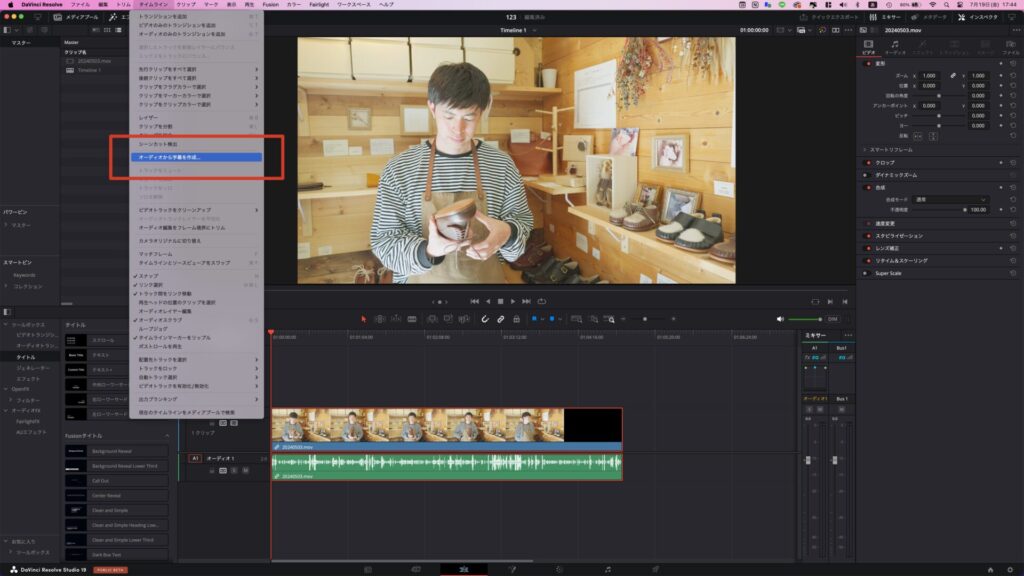
- 言語設定で「日本語」を選択:
- ポップアップウィンドウが表示されるので、「言語」ドロップダウンメニューから「日本語」を選択します。
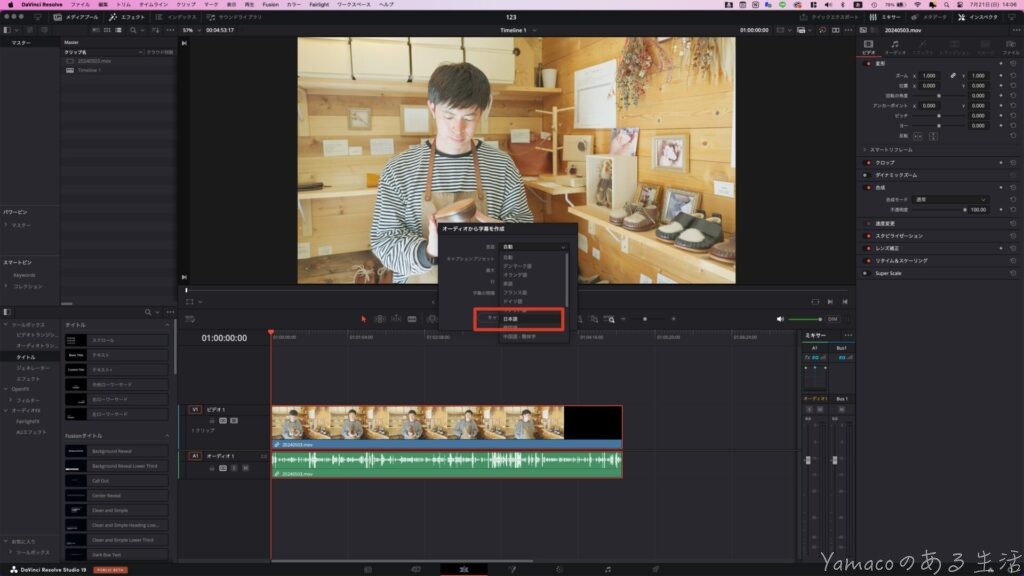
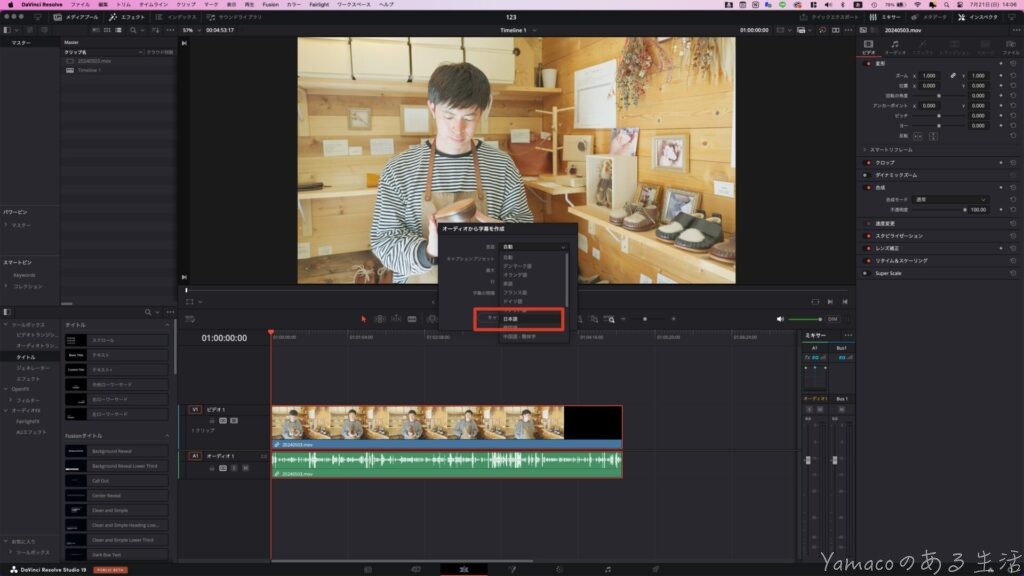
- キャプションプリセットを選択し、「Create」をクリック:
- 「キャプションプリセット」ドロップダウンから、使用したい字幕スタイルを選びます(例:Subtitle Default)。
- 必要に応じて、文字数や行数の設定を調整します。文字数のデフォルトは「42文字」に設定されていますが、YAMACOは「20文字」くらいに設定しています。
- 設定が完了したら、「Create」をクリックして自動字幕生成を開始します。
日本語字幕の作成
自動字幕生成機能を使って日本語字幕を作成する流れは以下の通りです。
- 設定後、クリップの分析が始まる:
- 「Create」をクリックすると、DaVinci Resolveがクリップ内の音声を分析し始めます。分析には数分かかることがあります。
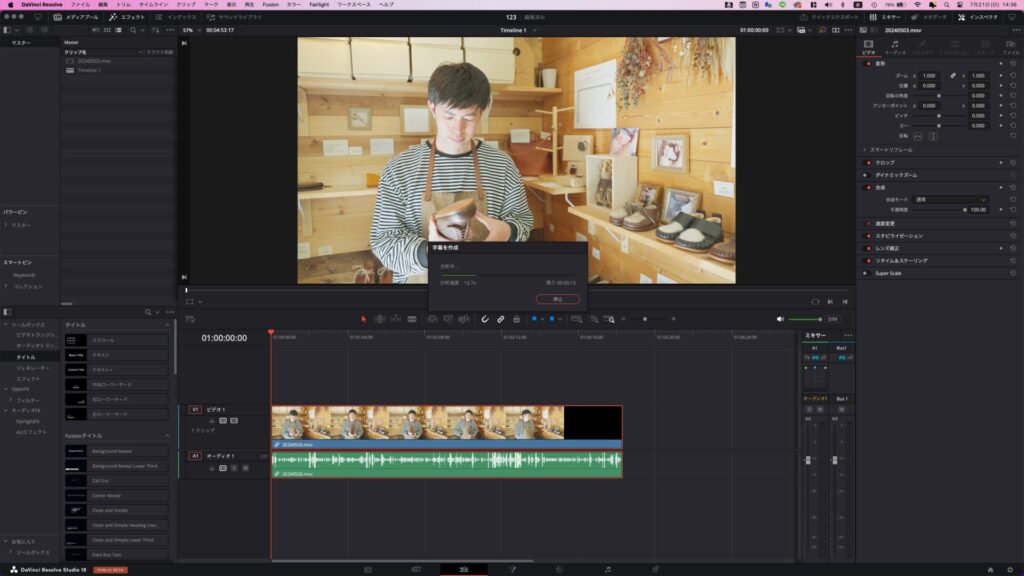
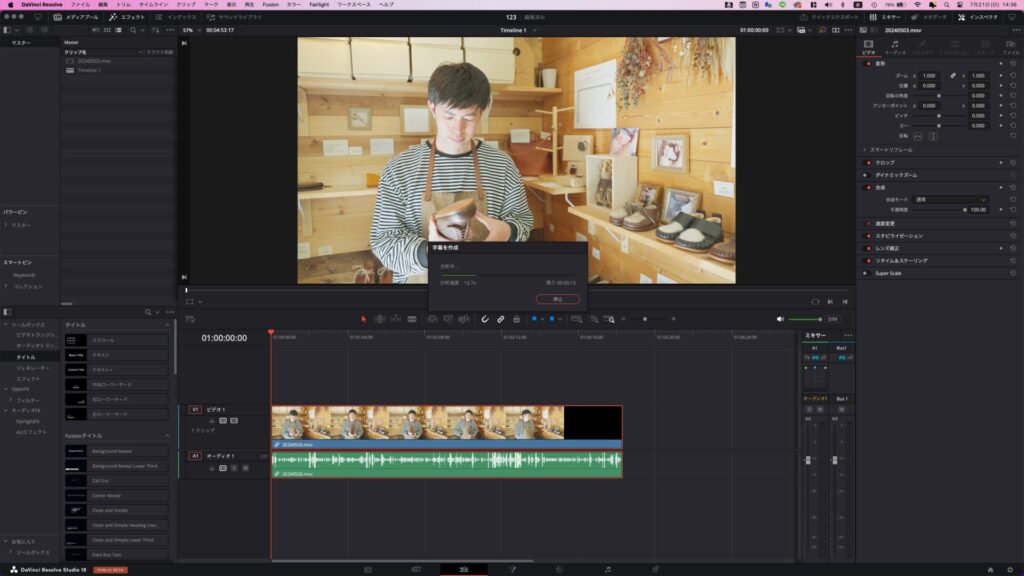
- 分析が完了すると、タイムラインに字幕トラックが表示される:
- 分析が完了すると、タイムラインに新しい字幕トラックが自動的に追加され、字幕が表示されます。
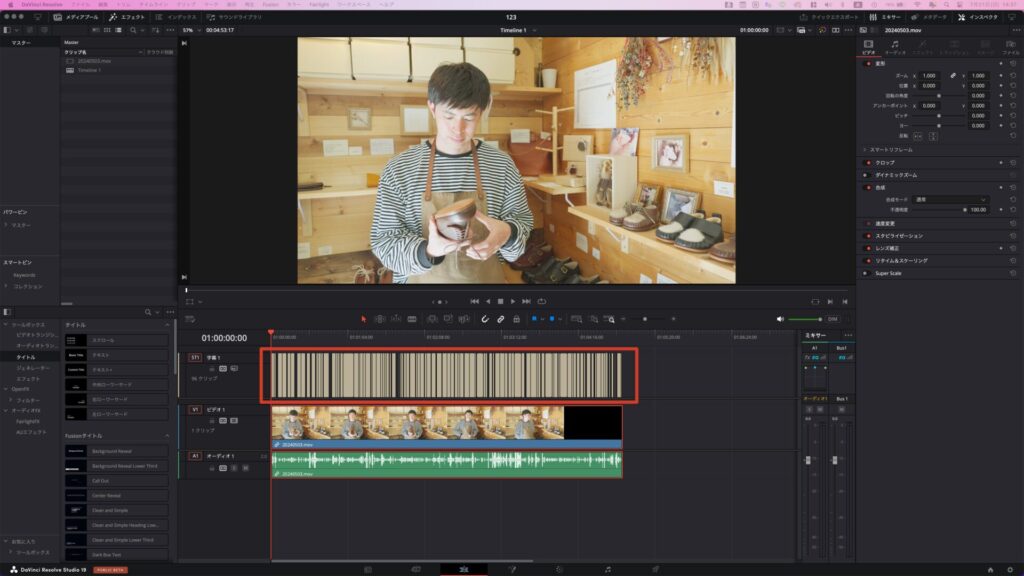
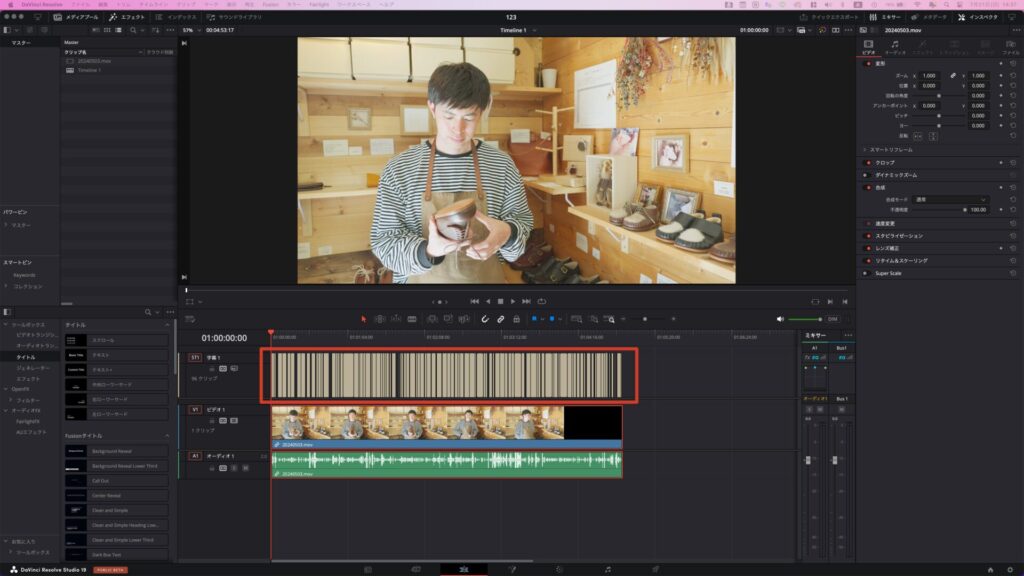
- 字幕トラックを編集し、必要に応じてフォントやカラーを変更:
- 字幕トラック内の字幕を選択し、インスペクターパネルで「トラック」タブをクリックし、フォント、サイズ、カラー、背景色などを調整します。
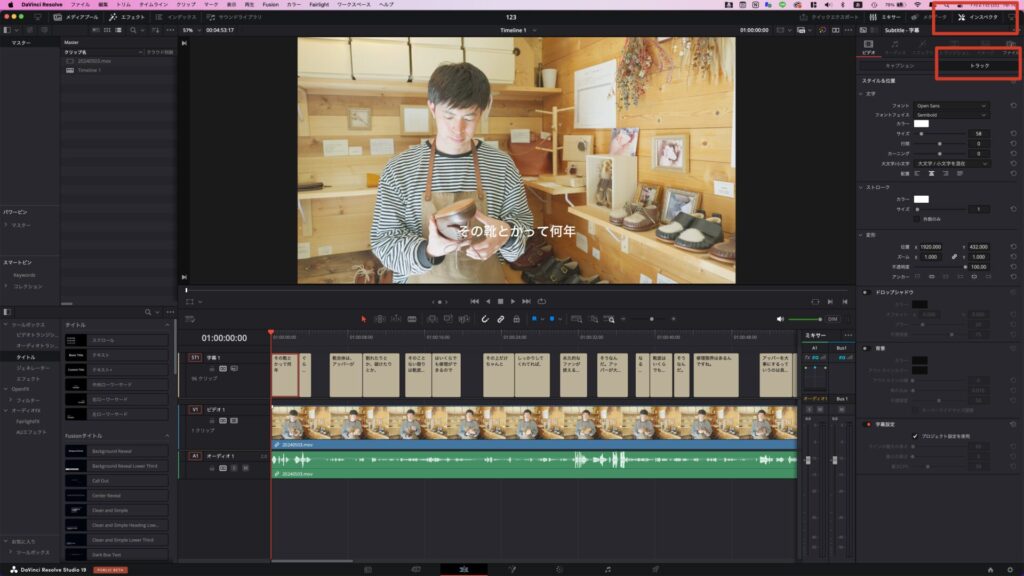
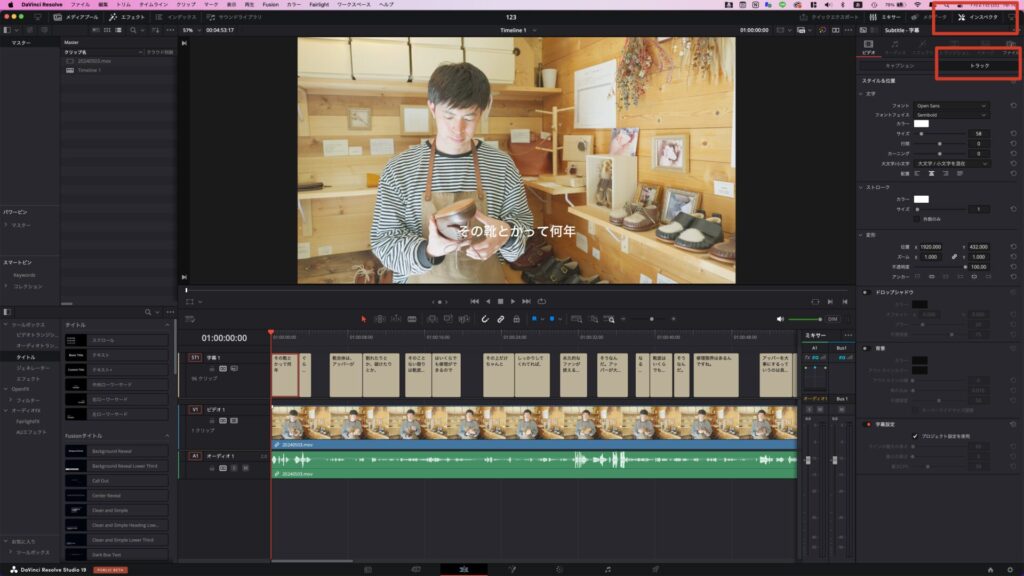
これにより、簡単に日本語字幕を追加することができます。
字幕作成後の書き出し設定
DaVinci Resolveで動画を書き出す際に、字幕をビデオに反映させる方法について説明します。字幕をビデオに反映させるためには、「ビデオに焼き付け」を選択する必要があります。以下の手順に従って設定を行ってください。
- 書き出し設定:
- 「デリバー」ページに移動します。
- 「レンダー設定」パネル内で出力設定でフォーマットとコーデックを選択します。今回は、「Custom Export」を使用します。
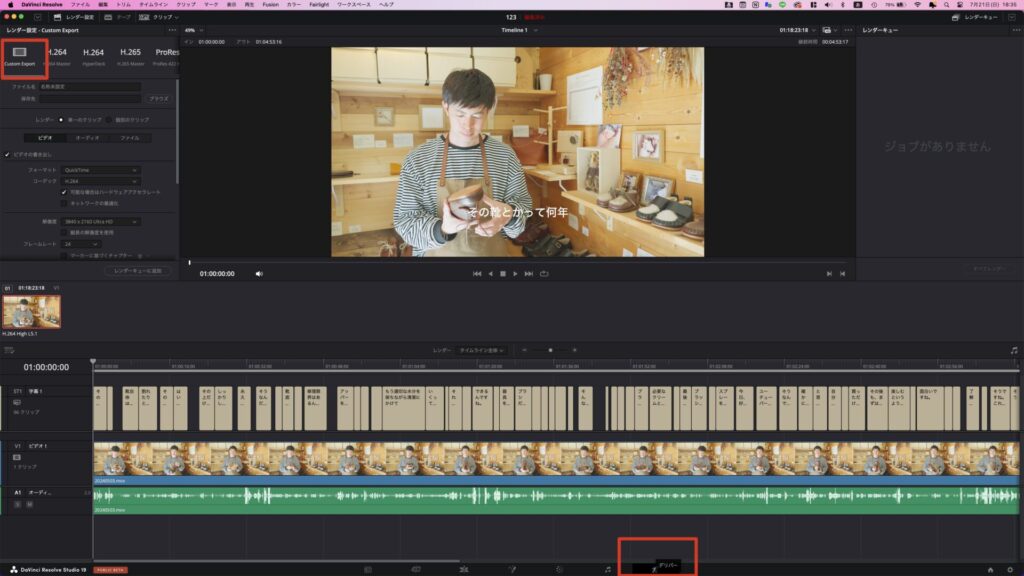
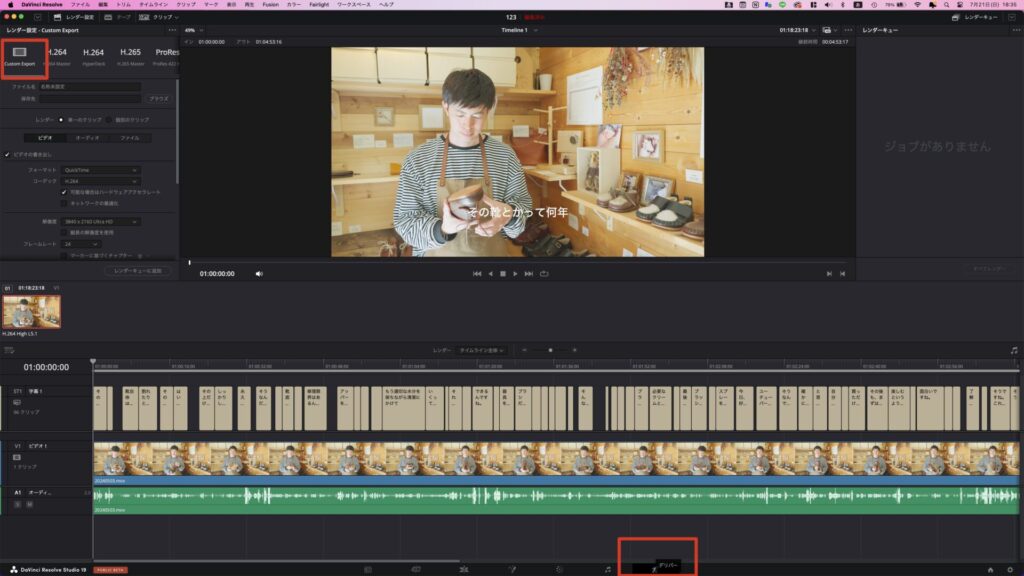
- 字幕の書き出しオプション:
- 「レンダー設定」パネル内の「字幕設定」セクションを見つけます。
- 「字幕の書き出し」にチェック✔️を入れ、「書き出し方法」を「ビデオに焼き付け」に設定します。これを選択しないと、書き出したビデオに字幕が反映されません。
※「別ファイル」(別ファイルとして字幕を保存する方法)を選んだ場合、字幕はビデオに焼き付けられず、別ファイルとして出力されます。
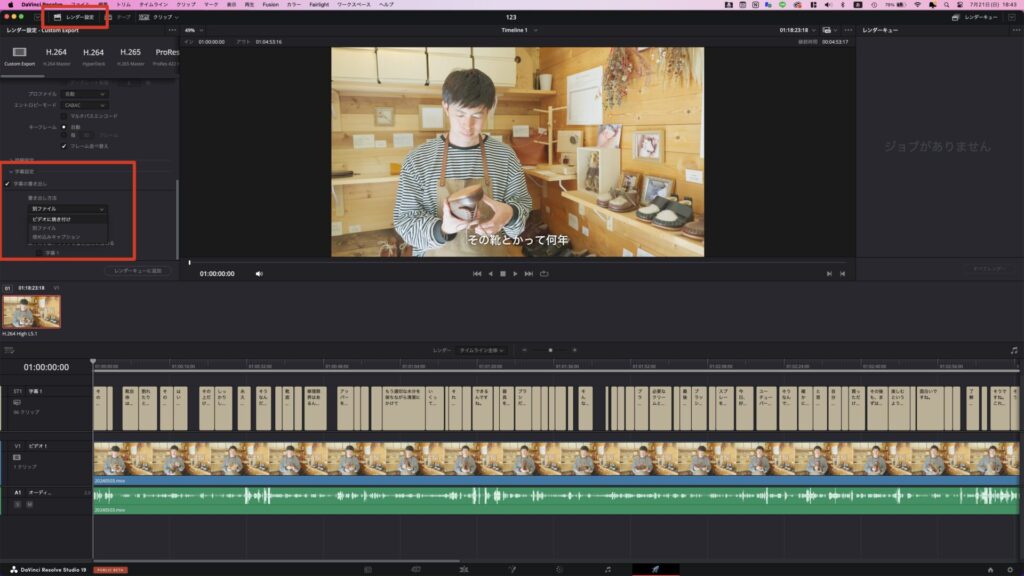
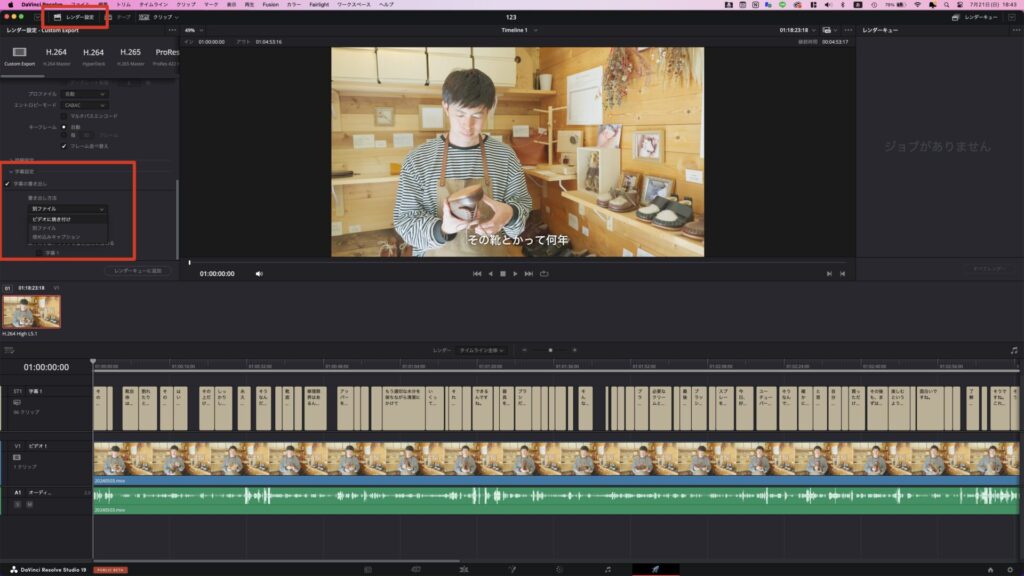
- 書き出しの実行:
- 設定が完了したら、「レンダーキューに追加」をクリックし、レンダーキューパネルの「Start Render」をクリックして書き出しを開始します。
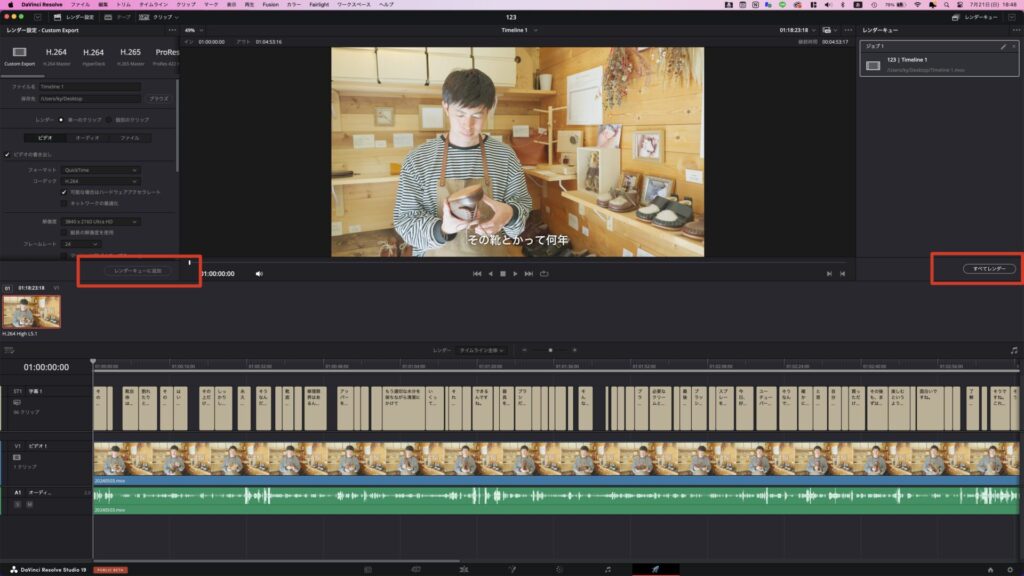
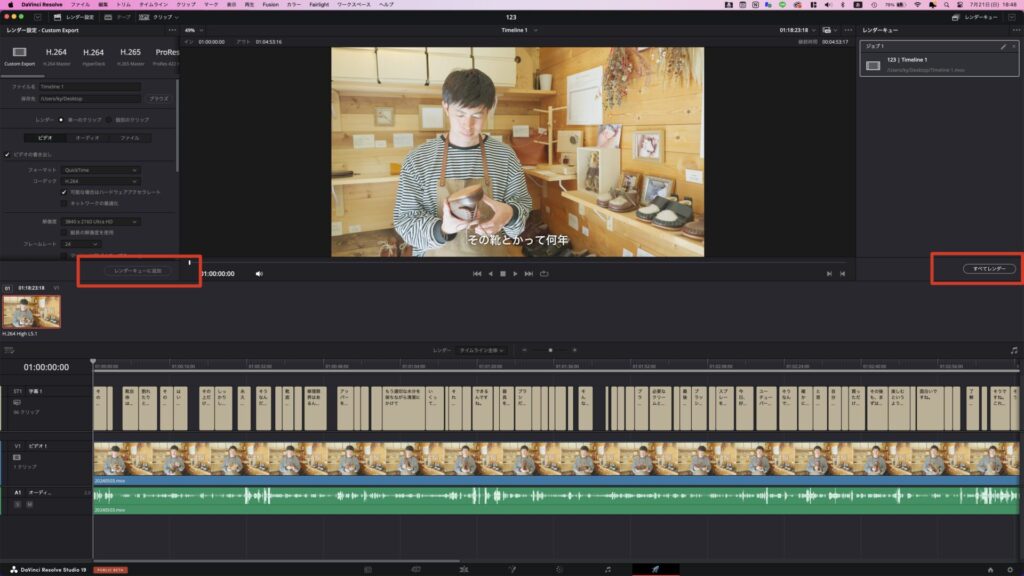
これにより、字幕がビデオに焼き付けられた状態で書き出されます。
まとめ
今回の記事では、DaVinci Resolveの基本操作と最新の自動字幕機能について詳しく解説しました。特に、自動字幕機能は日本語にも対応しており、動画編集の効率を大幅に向上させることができます。これからDaVinci Resolveを始める方は、ぜひこの記事を参考にして、効果的に動画編集を進めてみてください。












コメント