 YAMACO 40th
YAMACO 40thあーイライラする!!!



なにをそんなにイライラしてるの??



イン点とアウト点が削除できず、書き出しがうまくいかないんです!
時間ないのに!!



ちょっとしたことができないとイライラするよね!
では、解決方法を教えてあげよう!
はじめに
私もそうだったのですが、特に初心者の方は、タイムライン上に現れるグレーの線について「これは何だろう?」と思ったことがあるかもしれません。今回は、この線が何なのか、そしてこれを消す方法を紹介します。
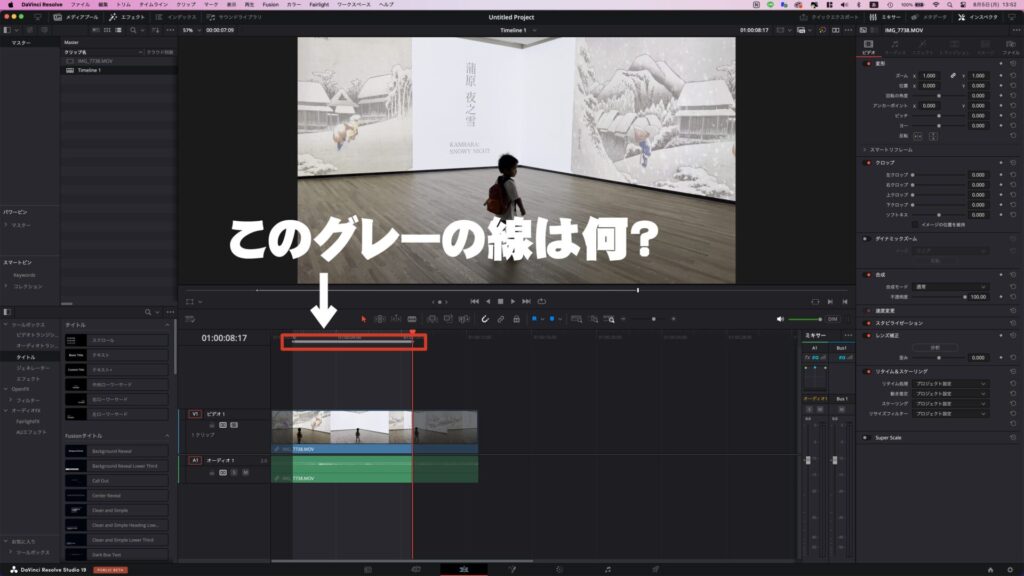
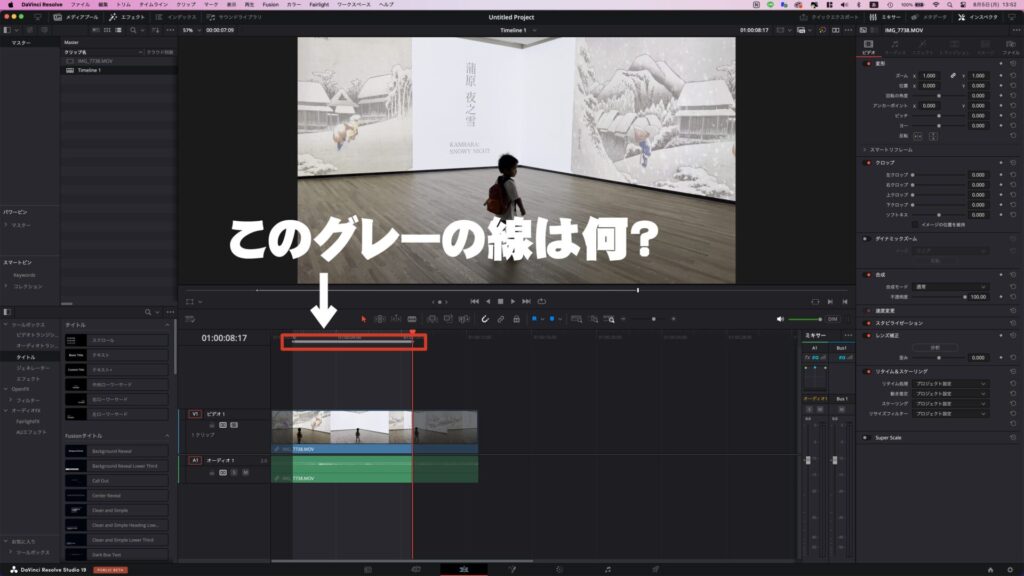
イン点とアウト点の基本
イン点とアウト点とは?
イン点(In Point)とアウト点(Out Point)は、動画編集において特定の範囲を指定するためのポイントです。DaVinci Resolveでは、ショートカットキー「I」でイン点を、「O」でアウト点を設定します。これにより、タイムライン上で指定された区間のみを編集や書き出しの対象とすることができます。
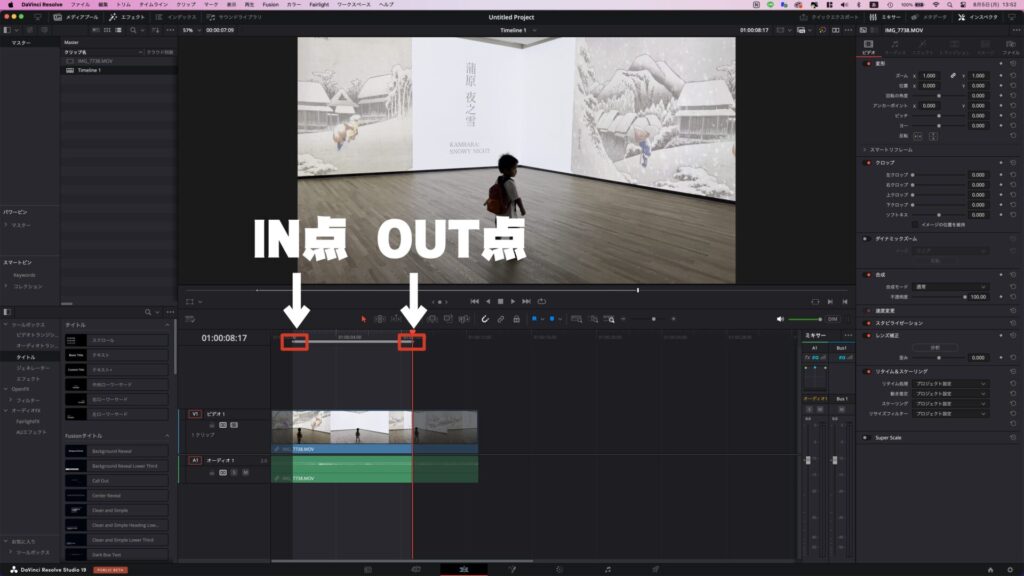
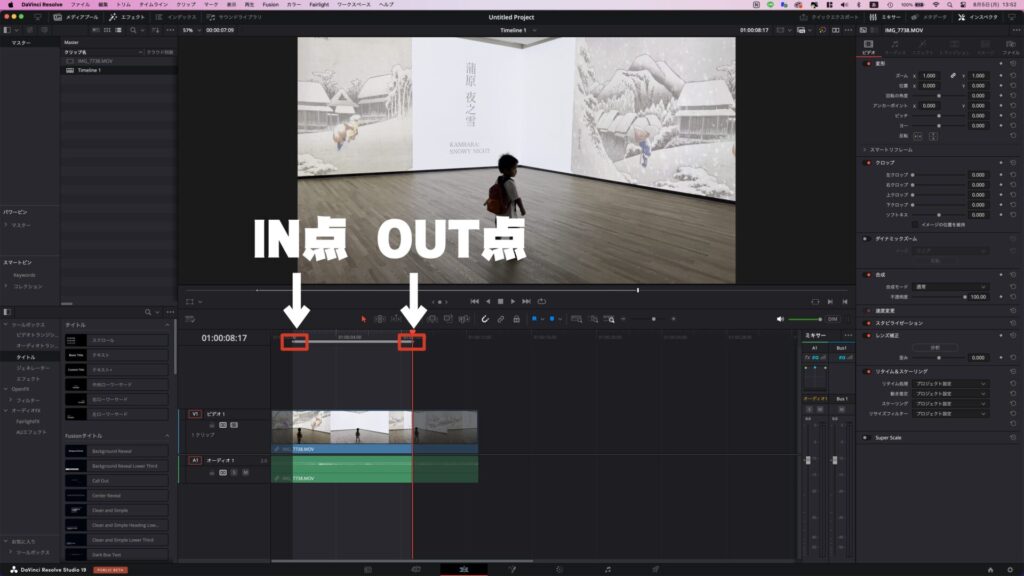
イン点とアウト点の役割
- 編集の効率化:特定の範囲を選択して編集できます。
- 書き出しの制御:動画を書き出す際に、指定した区間のみを書き出すことができます。
イン点とアウト点の設定方法
設定手順
- 再生ヘッドを移動:タイムライン上でイン点を設定したい位置に再生ヘッドを移動します。
- イン点の設定:「I」キーを押してイン点を設定します。
- アウト点の設定:次に、再生ヘッドをアウト点に移動し、「O」キーを押します。
実際の操作例
例えば、再生ヘッドがある位置にあるとします。この状態でキーボードのショートカットキー「I」を押すとイン点が出現します。また、再生ヘッドを別の移動してから「O」を押すとアウト点が出現します。
イン点とアウト点の削除方法
ショートカットキーでの削除
何かの拍子に「I」や「O」を押してしまい、意図せずイン点とアウト点が設定されてしまうことがあります。このような場合には、以下のショートカットキーで簡単に削除できます。
- Macの場合:「Option + X」
- Windowsの場合:「Alt + X」
これで、タイムライン上のグレーの線が消えます。


他の削除方法
私はこのショートカットを知らずに、今まではデリバーページに移動し、「レンダー」の設定で「タイムライン全体」を選択してからエディットページに戻ることでこの線を消していました。しかし、YouTubeで「Option + X」または「Alt + X」でこの線を消せると聞いたので、今回は皆さんにも紹介しようと思い、このガイドを作成しました。
まとめ
イン点とアウト点は、動画編集において非常に便利な機能ですが、意図せず設定されてしまうこともあります。その際は、ショートカットキー「Option + X」(Mac)または「Alt + X」(Windows)で簡単に削除できるので、ぜひ覚えておいてください。
このブログでは、DaVinci Resolveを使った動画編集のテクニックに関する情報を定期的に提供しています。また、未経験者や初心者向けに、0から学べる動画編集講座も用意しています。動画編集を最短でマスターしたい方は、ぜひチェックしてみてください。












コメント