 YAMACO 40th
YAMACO 40thダビグマさん!昨日ロケ撮影があったんですけど
いろんな人の顔が入り込んでしまって。。
プライバシーのためにモザイクいれれますか??



なるほど!
それは大事な作業ですね!
Davinci Resolve では簡単にモザイクが
入れれるので、ご説明しましょう!



ああ。。。ありがとうダビグマさん



それでは、はじめます!
はじめに
DaVinci Resolveを使用して、被写体の移動に合わせてモザイクを追尾させる方法をご紹介します。
モザイク処理は、プライバシー保護や映像の加工において非常に有効です。
やり方としては、Fusion ページから行う方法とカラーページから行う方法の2つの方法がありますが、今回は、カラーページを使用した手法を解説します。
画面全体にモザイクをかける方法
まず、カラーページで下の参考画像のように、画面全体にモザイクをかけてみましょう。
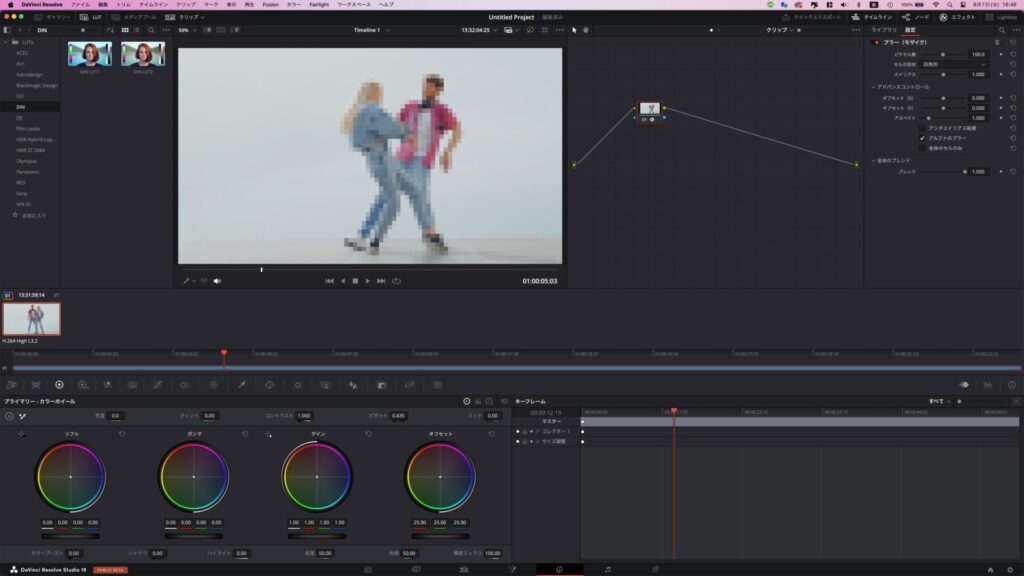
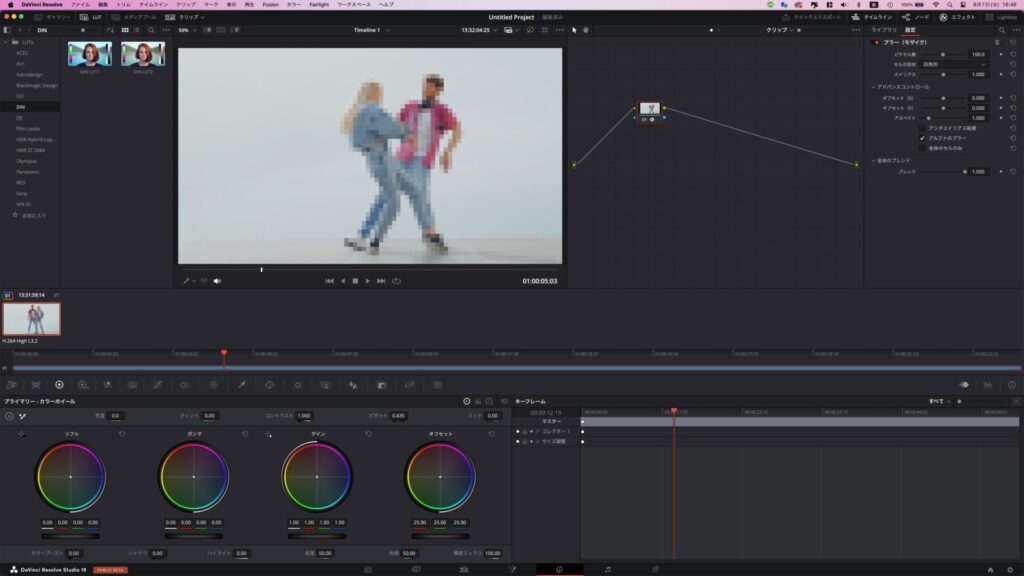
- カラーページに移動
DaVinci Resolveを開き、画面下部のタブからカラーページに移動します。
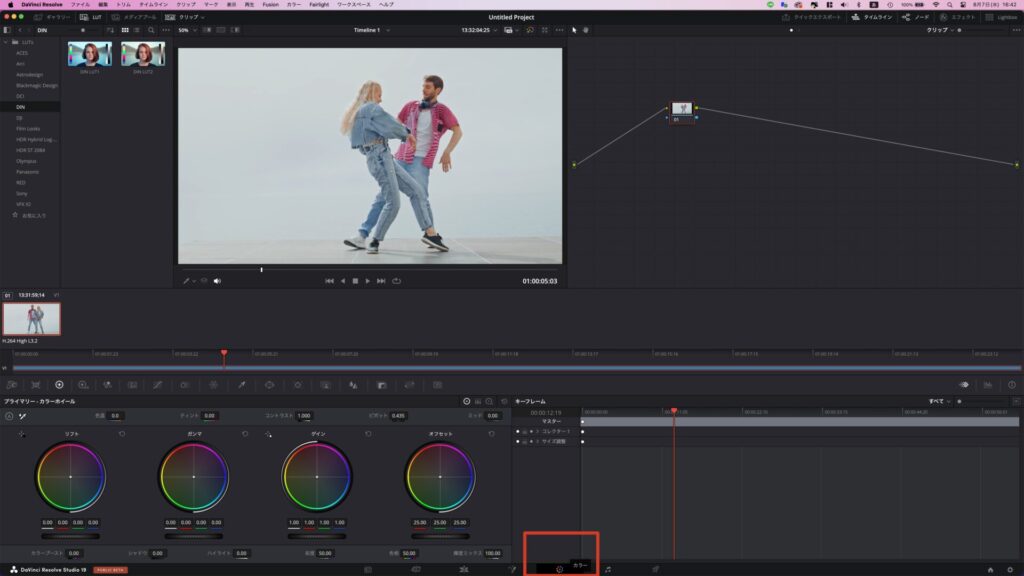
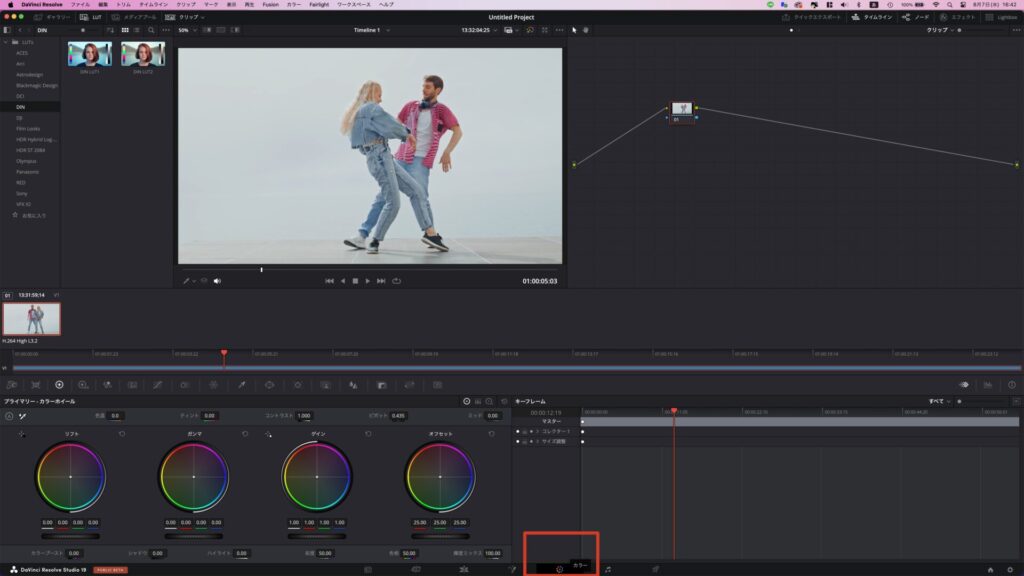
- エフェクトの適用
画面右側の「エフェクト」ライブラリを開き、「Resolve FX ブラー」セクションから「ブラー(モザイク)」を選択し、ノードにドラッグ&ドロップします。
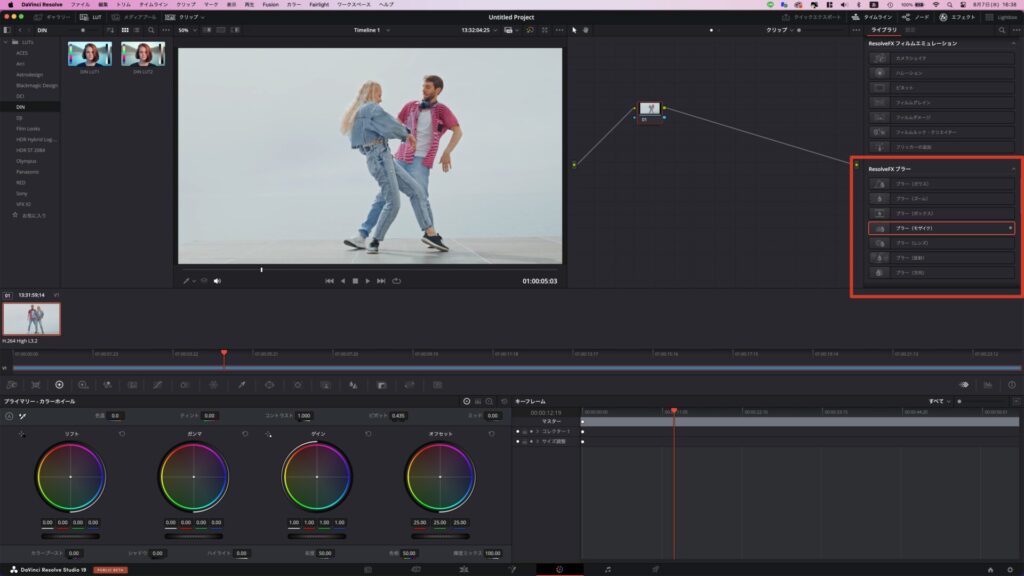
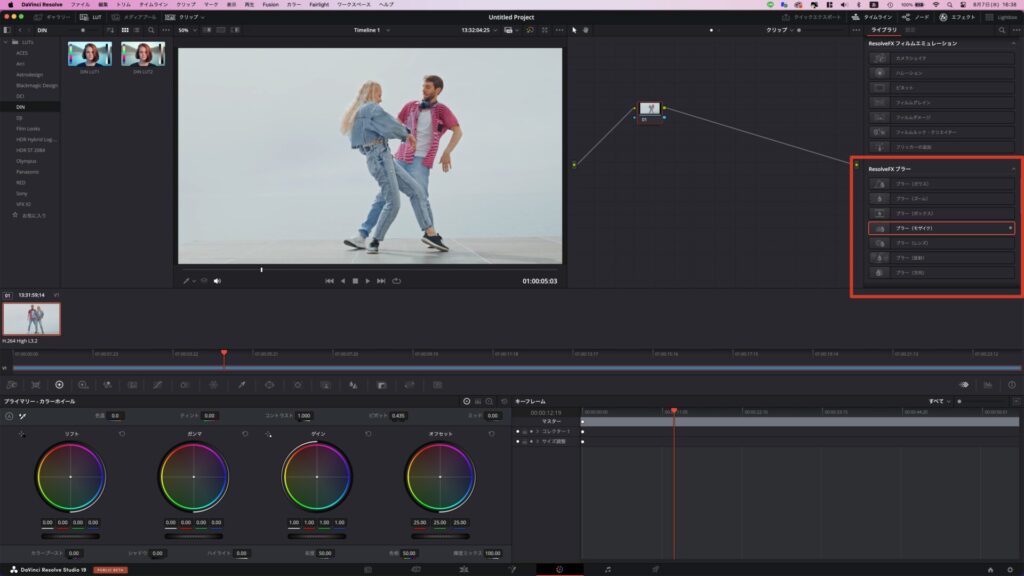
- パラメータの調整
画面右上に表示されるパラメータパネルで、ピクセル数やセルの形状を調整します。例えば、ピクセル数を増やすとモザイクの効果が強くなります。
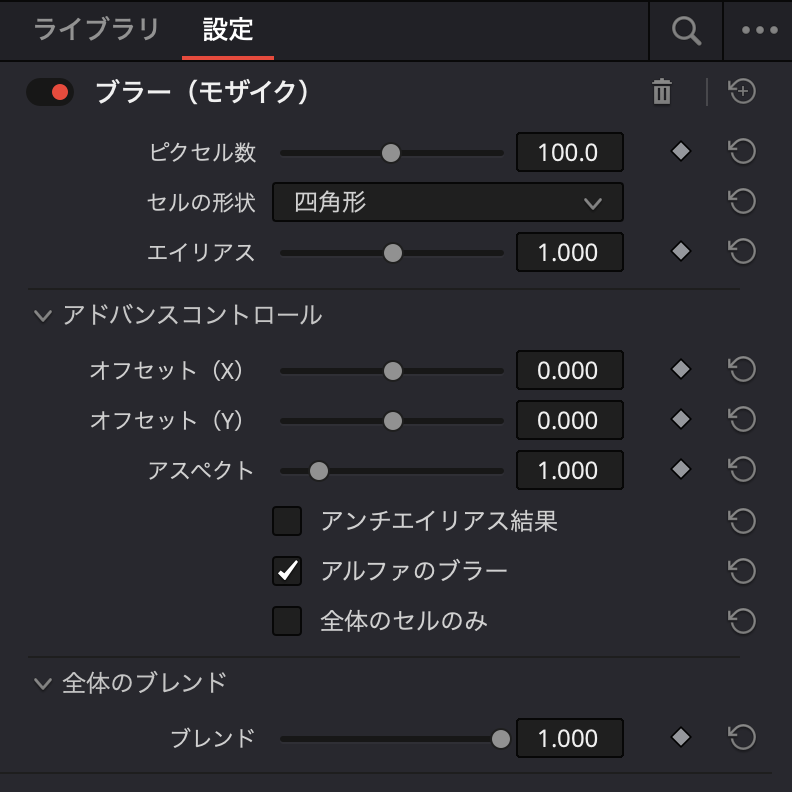
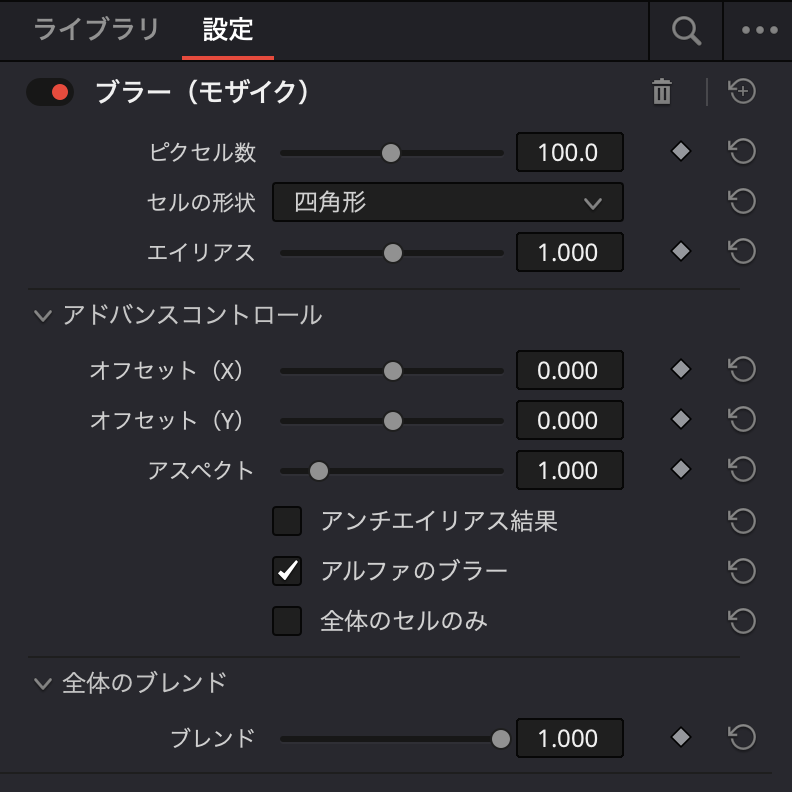
| 項目 | 説明 |
|---|---|
| ピクセル数 | モザイクの粒の大きさを決めるもの。数値が大きいと粒が大きくなり、画面がぼやけます。現在は100に設定されています。 |
| セルの形状 | モザイクの粒の形を決めるもの。現在は「四角形」に設定されています。 |
| エイリアス | 粒の境界をなめらかにするかどうかを決めるもの。現在は最大の1.000に設定されています。 |
| オフセット (X) | モザイクを左右にずらす設定。現在は0に設定されています。 |
| オフセット (Y) | モザイクを上下にずらす設定。現在は0に設定されています。 |
| アスペクト | モザイクの粒の形を縦長や横長にする設定。現在は1.000に設定されています(デフォルトの形)。 |
| アンチエイリアス結果 | このチェックボックスをオンにすると、モザイクの粒の境界がなめらかになります。現在はオフです。 |
| アルファのブラー | このチェックボックスをオンにすると、透明部分もぼやけます。現在はオンです。 |
| 全体のセルのみ | このチェックボックスをオンにすると、モザイクの効果が一部ではなく全体に適用されます。現在はオフです。 |
| ブレンド | モザイクの効果の強さを調整するもの。数値が大きいと効果が強くなります。現在は最大の1.000に設定されています。 |
- モザイクの削除
一度適用したモザイクを削除するには、適用されたノードを選択し、Deleteキーを押します。
画面の一部にモザイクをかける方法
次に、画面の一部にモザイクをかける方法を説明します。
- ウィンドウツールの使用
画面右側の「ウィンドウ」タブを選択し、円形ウィンドウツールをクリックします。タイムライン上でモザイクをかけたい部分(例:男性の顔)に円形ウィンドウをドラッグして配置します。
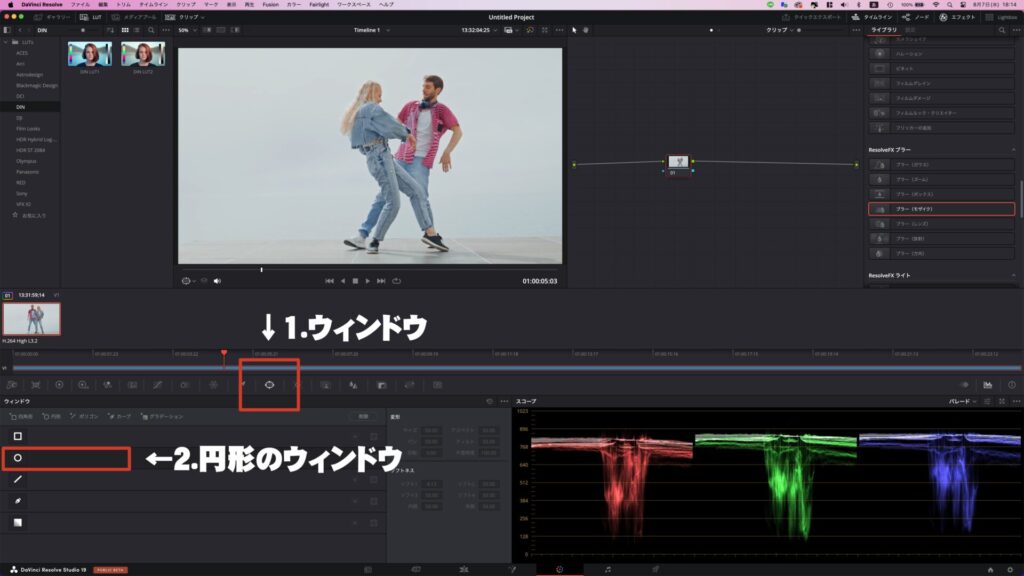
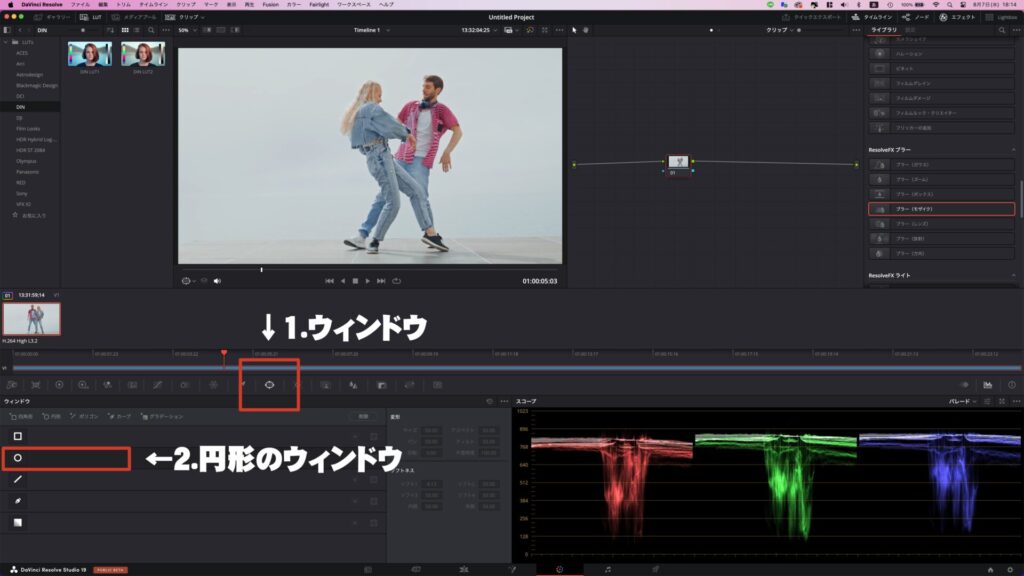
- ウィンドウの調整
円形ウィンドウのサイズや位置を調整して、対象の部分を正確にカバーします。
- モザイクの適用
再度「ResolveFX」ライブラリから「モザイク」を選択し、ノードにドラッグ&ドロップします。選択範囲にモザイクが適用されます。
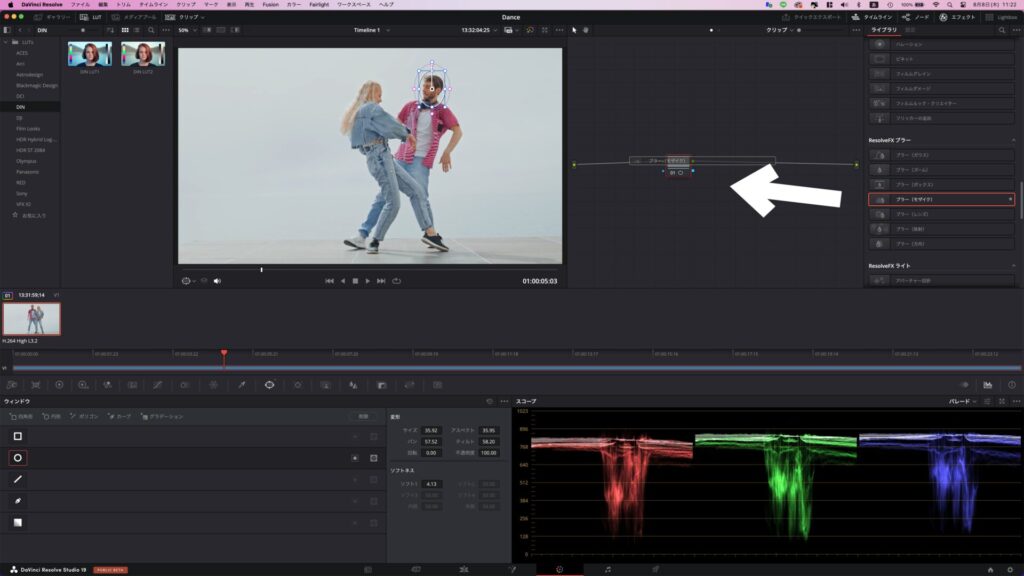
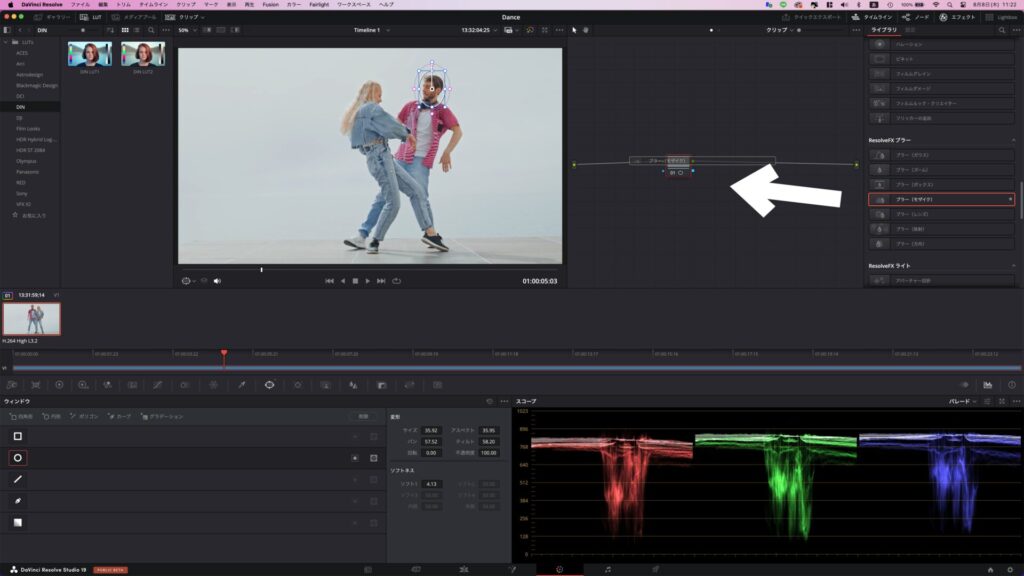
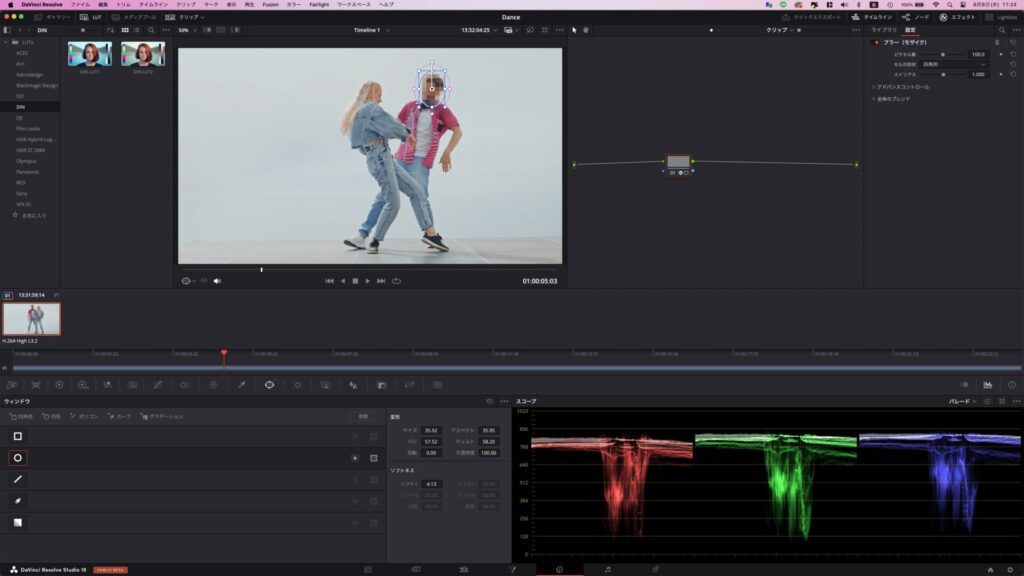
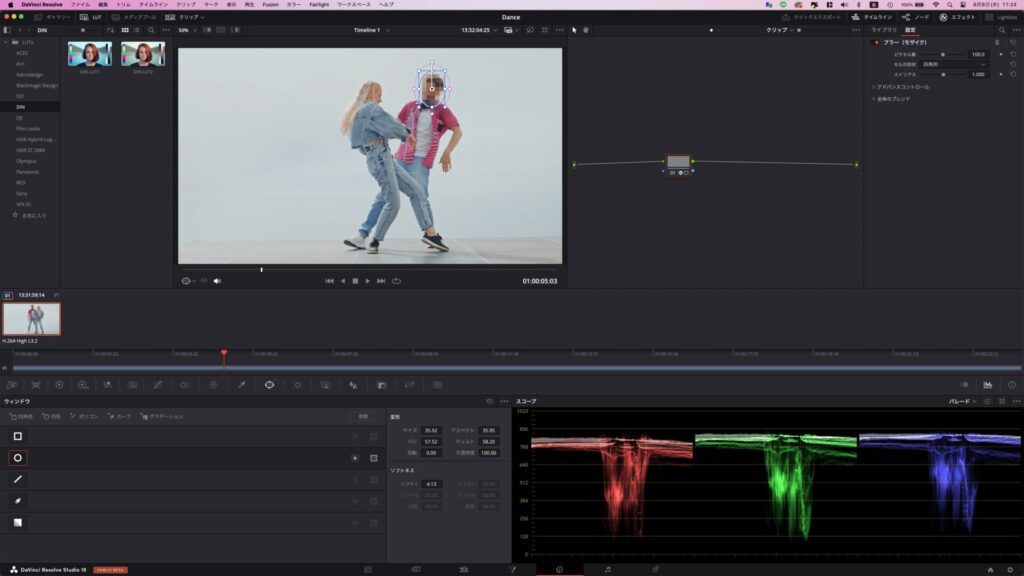
- 選択範囲の反転
必要に応じて、選択範囲の外側にモザイクをかけたい場合は、ウィンドウタブ内の反転ボタンをクリックします。
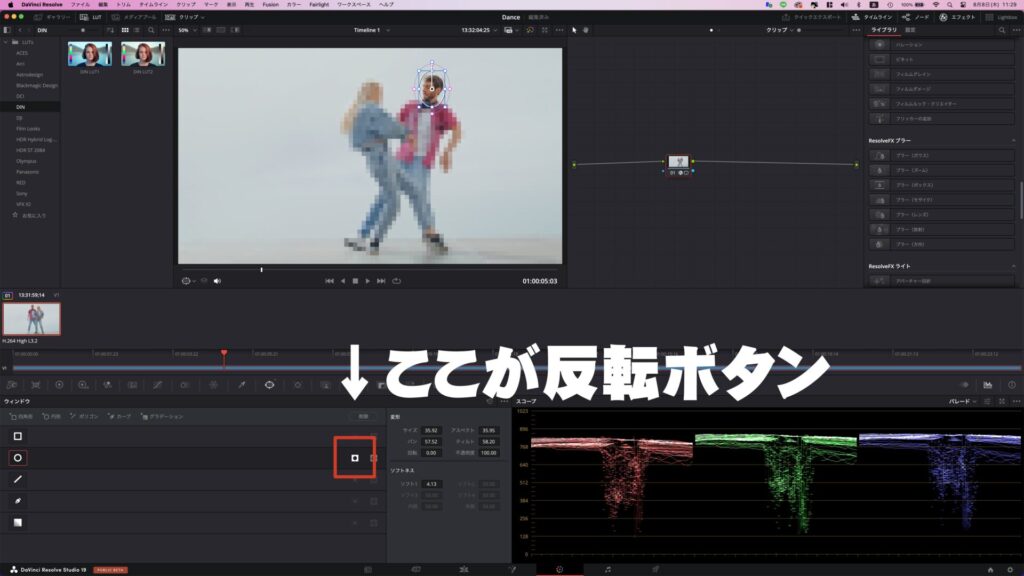
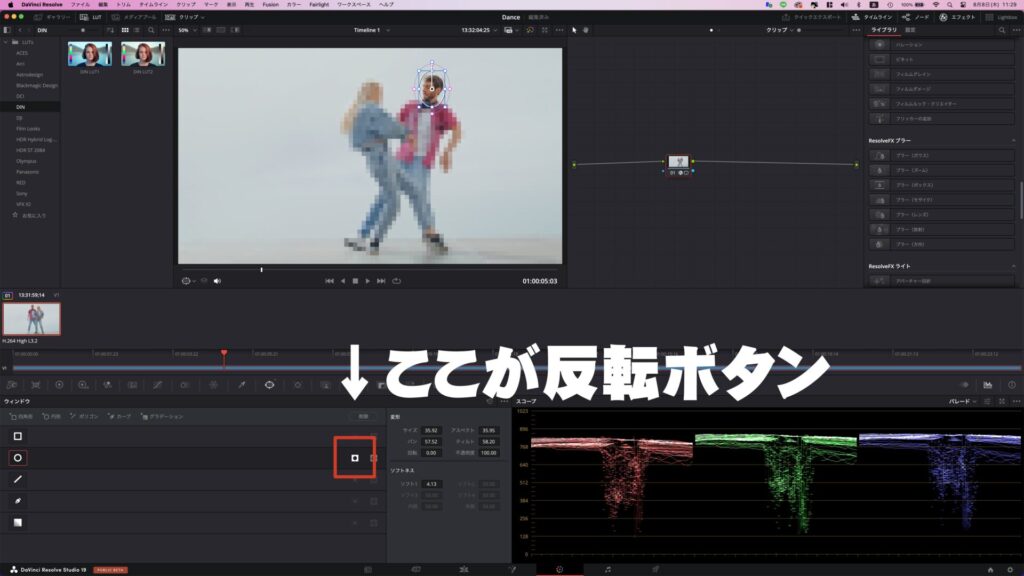
トラッキング機能で被写体を追跡する方法
被写体が移動すると、モザイクが固定されてしまい、対象がモザイクから外れてしまうことがあります。これを防ぐために、トラッキング機能を使用します。
- トラッカータブに移動 カラーページの「トラッカータブ」に移動します。ウィンドウタブの隣にあります。


- トラッキングの設定
トラッカータブ内で「回転」および「遠近3D」のチェックを外します。これにより、シンプルなトラッキングが可能になります。
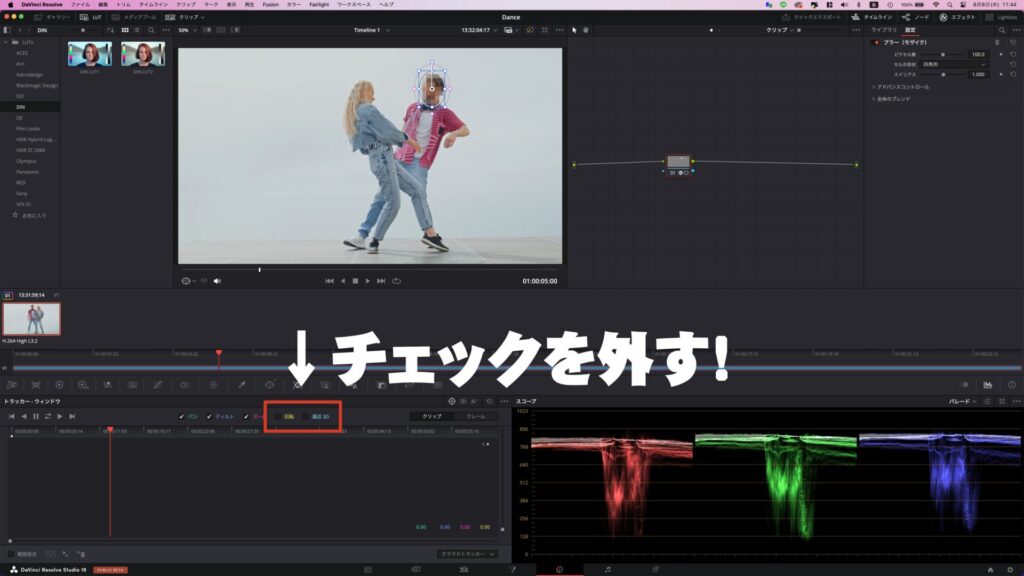
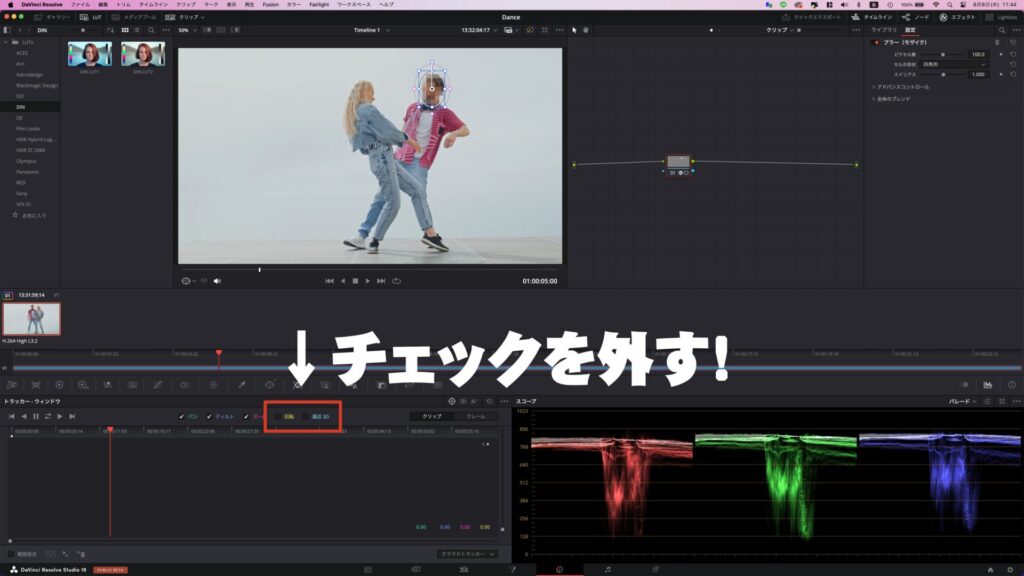
- トラッキングの開始
クリップの先頭フレームに再生ヘッドを移動し、「順方向にトラッキング」ボタンをクリックします。これにより、被写体の動きに合わせてモザイクが追尾します(全然ずれてる!?)。
- 手動トラッキングの調整
トラッキングが停止した場合や誤った対象を追尾した場合は、【クリップタブ】から【フレームタブ】に切り替え、フレーム単位で手動調整を行います。マスクが対象から外れた直前のフレームに移動し、マスクの位置を再調整します。必要に応じて、マスクの大きさも調整します。
| 操作 | 操作方法 |
|---|---|
| フレームを1コマ進める | キーボードの「K」を押しながら「L」を押下 |
| フレームを1コマ戻す | キーボードの「K」を押しながら「J」を押下 |
| 再生 | 「L」を1回押す |
| 2倍速再生 | 「L」を2回押す |
| 逆再生 | 「J」を1回押す |
| 2倍速逆再生 | 「J」を2回押す |
- 再トラッキングの実行
再度自動トラッキングを実行し、手動での微調整を繰り返します。
女性のダンサーにモザイクが干渉しないようにする方法
男性にモザイクをかける場合、女性のダンサーにモザイクがかかってしまうことがあります。これを回避するための方法を説明します。
- クリップの複製
エディットページに移動し、作業中のクリップを選択します。Optionキー(WindowsではAltキー)を押しながらクリップを上のトラックにドラッグして複製します。 - クリップのリンク
元のクリップと複製したクリップがずれていないことを確認し、両クリップを選択します。Option + Command + L(WindowsではCtrl + Alt + L)を押してクリップをリンクします。 - カラーページでの調整
カラーページに戻り、複製したクリップが選択されていることを確認します。複製したクリップから不要なノードを削除し、新たなノードを追加します。ノードエディターで右クリックし、「アルファ出力を追加」を選択してノードを接続します。 - マジックマスクの使用
有償版のDaVinci Resolve Studioの機能であるマジックマスクを使用します。
マジックマスクタブを開き、「人物マスク」を選択し、プルダウンメニューから「顔」や「髪」を選択してストロークを描きます。トラッキングボタンを使ってマスクを追尾させます。
まとめ
この方法を使えば、イベントやお祭りなどの撮影で第三者が写り込んだ場合でも、プライバシーに配慮した動画を作成できます。このブログでは、DaVinci Resolveのチュートリアルやコツを定期的に紹介しています。この情報が役立ったと思ったら、ぜひ高評価ボタンとチャンネル登録をお願いします。
次回の投稿をお楽しみに!












コメント
コメント一覧 (1件)
ylaa8c