 YAMACO 40th
YAMACO 40thパリオリンピックのスケボーの金メダルすごかったなー
スケボーのトリックをかっこよく編集するやり方ないかなー



あるよ



えーー心の声聴こえてるーーー!?



その編集にうってつけなのは、スピートランプ!
映像の緩急を自由自在に操れるようになる!
はじめに
今回は、プロフェッショナルも愛用する「DaVinci Resolve」の中で、映像の速度を自由自在に操れる「スピードランプ機能」を紹介します。この機能をマスターすれば、動画に劇的な効果を加え、視聴者を惹きつけることができます。
スピードランプ機能とは?
スピードランプ機能は、映像の一部をスローモーションにしたり、倍速にしたりして、スムーズに速度を変化させるためのツールです。以下の効果が得られます(サンプル映像は下!)。
- 緊張感を高める:スローモーションで重要な瞬間を際立たせます。
- テンポを調整:早送りで退屈なシーンを短縮します。
- プロ仕様の演出:滑らかな速度変化で映像全体の完成度が上がります。スポーツだけでなく、シネマティックでエモい映像にも必須!
スピードランプの操作手順
1. クリップの準備
まず、編集したいクリップをタイムラインにドラッグし、スピードランプ機能を有効にします。クリップを選択し、Macでは「Command + R」、Windowsでは「Control + R」を押して、速度調整インターフェースを表示させましょう。
2. 速度の変更
次に、再生ヘッドを動かしてスローにしたい部分に速度変更点(キーフレーム)を追加します。
- 再生ヘッドを速度を変えたい箇所まで動かす
- クリップの下部の▼をクリック


- 「速度変更点」の項目をクリック
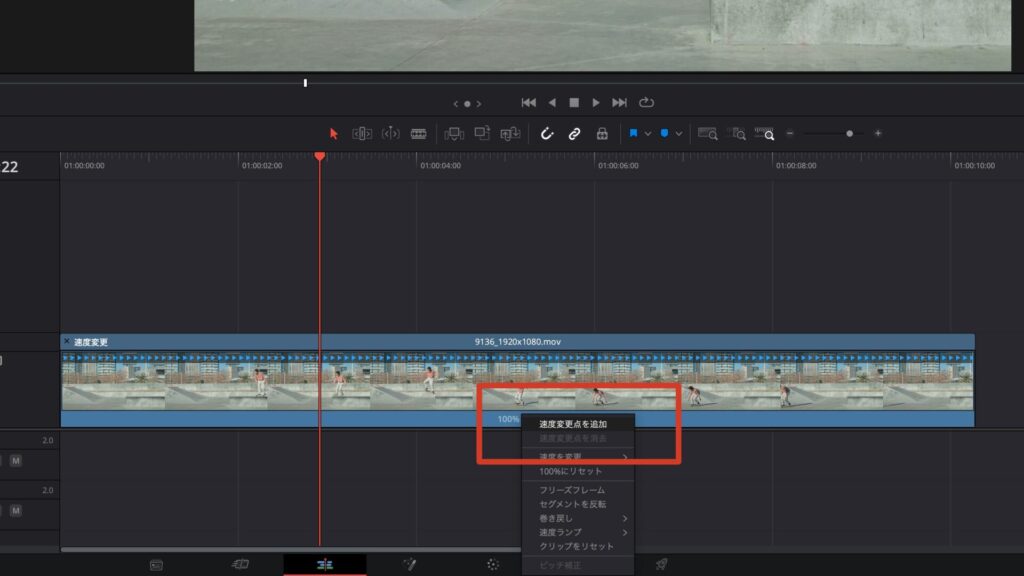
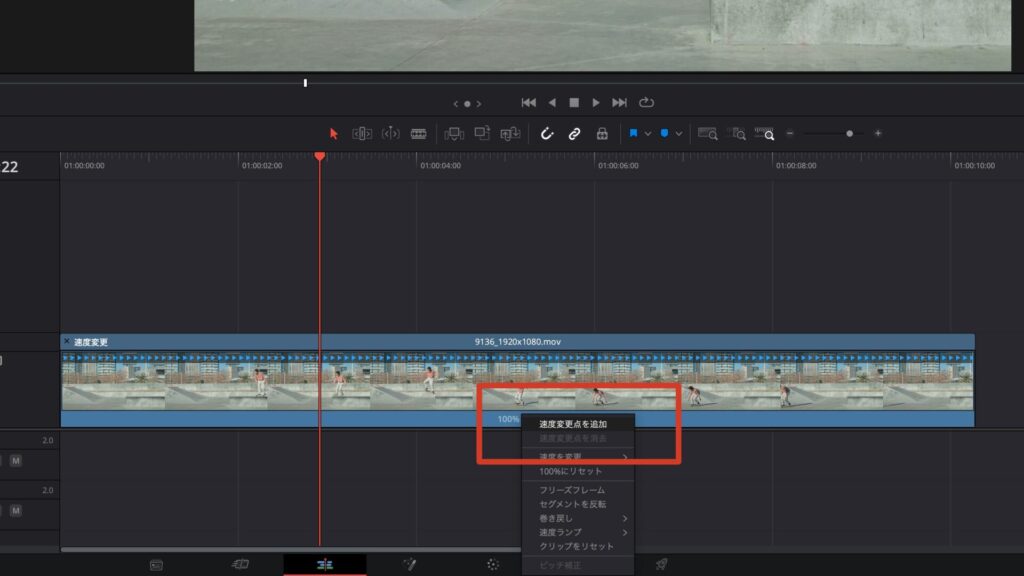
- 速度変更点の▽のドラックし、速度を変更する。
例えば、スケボーのトリック部分を100%の速度で、その他の部分を200%や300%に設定します。
※今回のクリップは、はじめからスローモーションのものなので、早くしたい部分のパーセント数値をあげてます。
3. リタイムカーブの活用
「リタイムカーブ」を使用すると、速度の切り替えを滑らかにできます。カーブの形状を調整し、速度変化を自然に仕上げることで、映像全体がスムーズに繋がるようになります。
- クリップ上で、右クリック
- 「リタイムカーブ」の項目をクリック
- 速度変更点の下のポイントをクリック(ポイント設定をベジェにする)
- 速度変更が滑らかになるよう、ポイントの曲線を調節する
おすすめの活用シーン
- スポーツ動画:瞬間を強調し、臨場感を伝えます。
- Vlog:映像のリズムを作り、視聴者を引き込みます。
- プロモーションビデオ:ダイナミックな演出で商品やサービスの魅力を際立たせます。
まとめ
スピードランプ機能は、DaVinci Resolveの中でも特にクリエイティブな表現を可能にする機能です。シンプルな操作でありながら、映像の魅力を劇的に高めることができます。この機能を使って、あなたの映像に新たな命を吹き込みましょう。次の編集プロジェクトで、ぜひスピードランプを試してみてください。












コメント
コメント一覧 (2件)
4dso3g
[…] […]