 YAMACO 40th
YAMACO 40thダビグマ!!
動画編集の仲間からプロジェクトデータを共有してくれって言われたんだけど、そんなことできるの??



おー!YAMACOもついにお友達ができたかー笑



いやいや、そこはいいからwwww



そうじゃな!
Davinci Resolve には簡単に共有できるやり方があるから、それを教えよう!では、スタート!
はじめに
40代から始めるDaVinci Resolveでの動画編集において、プロジェクトデータを他の人に共有することはよくあります。しかし、正しくデータを渡さないと、素材が不足したりプロジェクトが正しく開かないなどのトラブルが発生します。この記事では、プロジェクトデータを他の人に正しく共有するための「プロジェクトの書き出し」と「プロジェクトアーカイブの書き出し」について詳しく解説します。
プロジェクトデータの共有方法の2種類
DaVinci Resolveには、プロジェクトデータを共有する方法が2つあります。
- プロジェクトの書き出し(Export Project…):プロジェクトデータだけを保存する方法です。
- プロジェクトアーカイブの書き出し:プロジェクトデータと素材をまとめて保存する方法です。
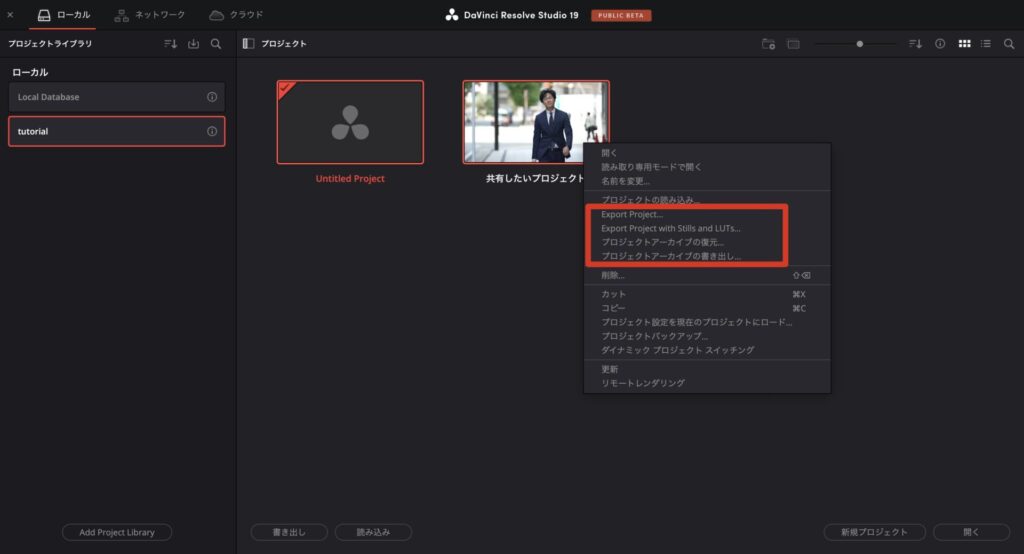
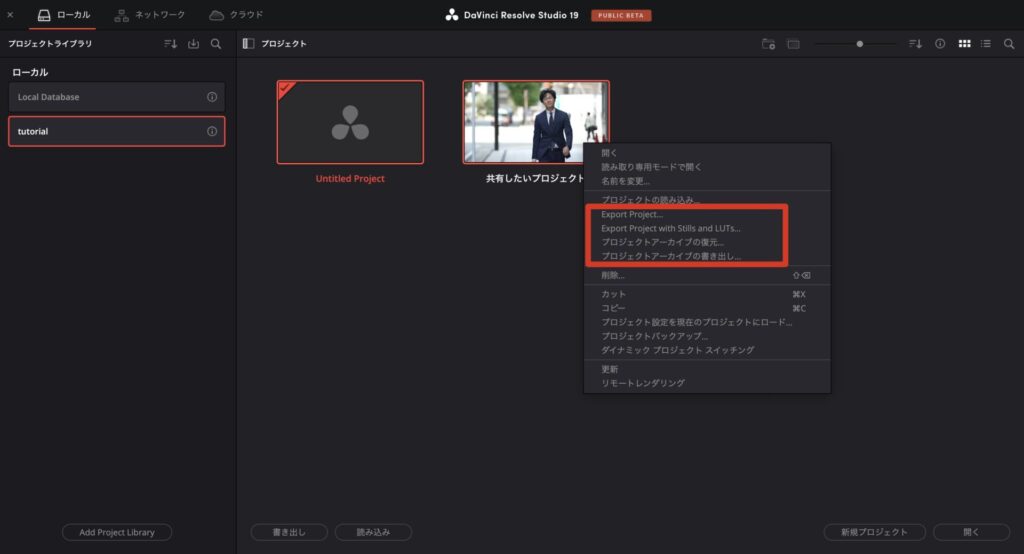
プロジェクトの書き出し(Export Project…)とは?
プロジェクトデータのみを保存する方法です。プロジェクト内で使用したクリップやエフェクトなどの設定情報だけが保存されるため、軽量で簡単に他の人に渡すことができます。しかし、渡す相手が編集で使った元の素材を持っていない場合、正しくプロジェクトを開くことができません。
注意点
- この方法では、元の素材データ(動画、画像、音声など)が含まれません。
- 相手が素材データの保存場所を知らないと、プロジェクトが正常に動作しません。
プロジェクトアーカイブの書き出しとは?
プロジェクトデータと素材データをすべてまとめて1つのファイルに保存する方法です。この方法を使うと、素材データも一緒に保存されるため、他の人に渡す際に不足やエラーが発生するリスクが減ります。
メリット
- 素材データも含めて保存されるので、受け取った側でそのまま編集を続けられます。
- 万が一、素材の保存場所が変わっても問題なくプロジェクトを開くことができます。
プロジェクトアーカイブの書き出し方法
ステップ1:プロジェクトを右クリック
- DaVinci Resolveでプロジェクトを開き、プロジェクトマネージャーで共有したいプロジェクトを右クリックします。
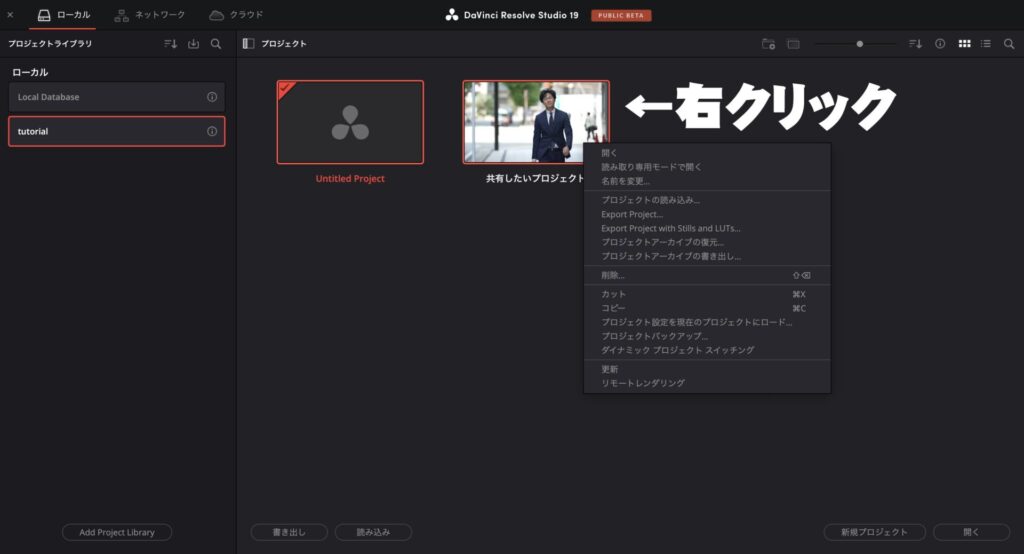
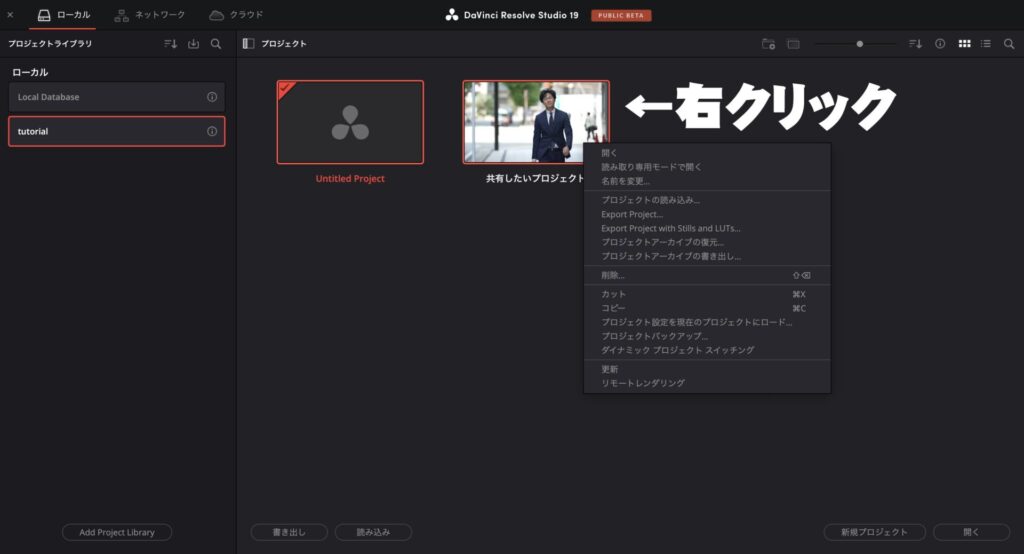
ステップ2:「プロジェクトアーカイブの書き出し」を選択
- メニューから「プロジェクトアーカイブの書き出し」を選びます。これにより、プロジェクトデータとすべての素材データを一つのファイルにまとめることができます。
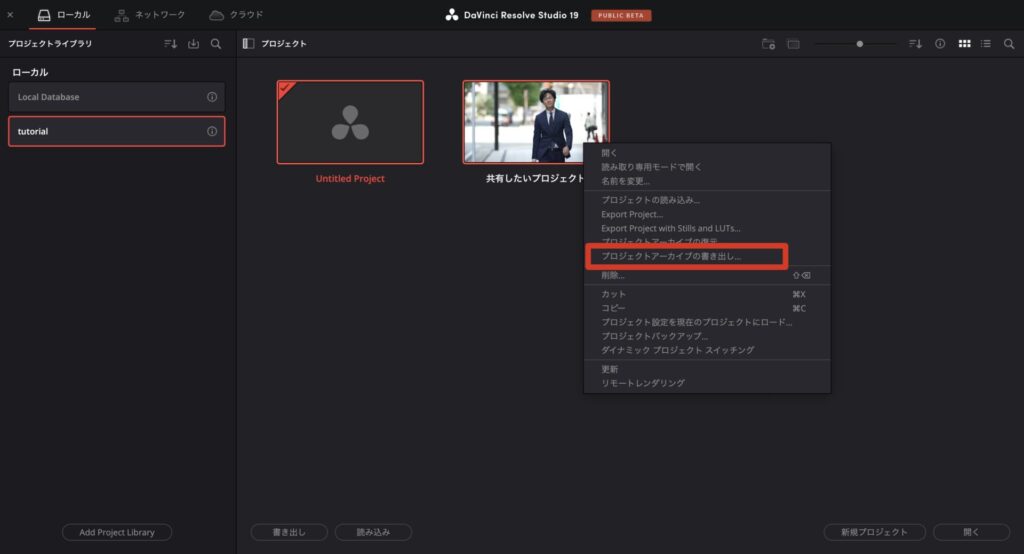
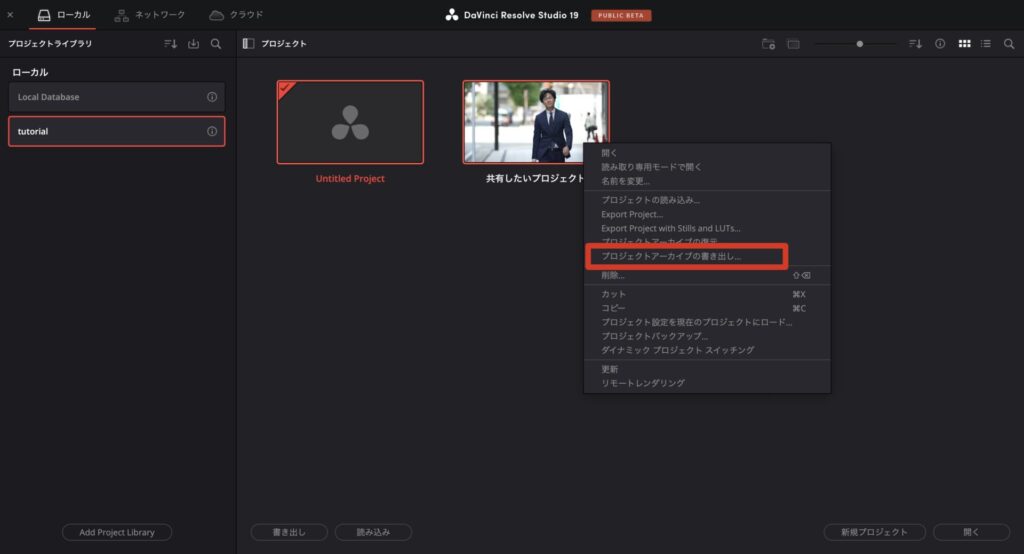
ステップ3:保存先とオプションの選択
- 保存先のフォルダを選択し、アーカイブの名前を設定します。通常はそのままデフォルトのチェックボックスをすべてオンにしておくことで、素材を含めて書き出すことができます。
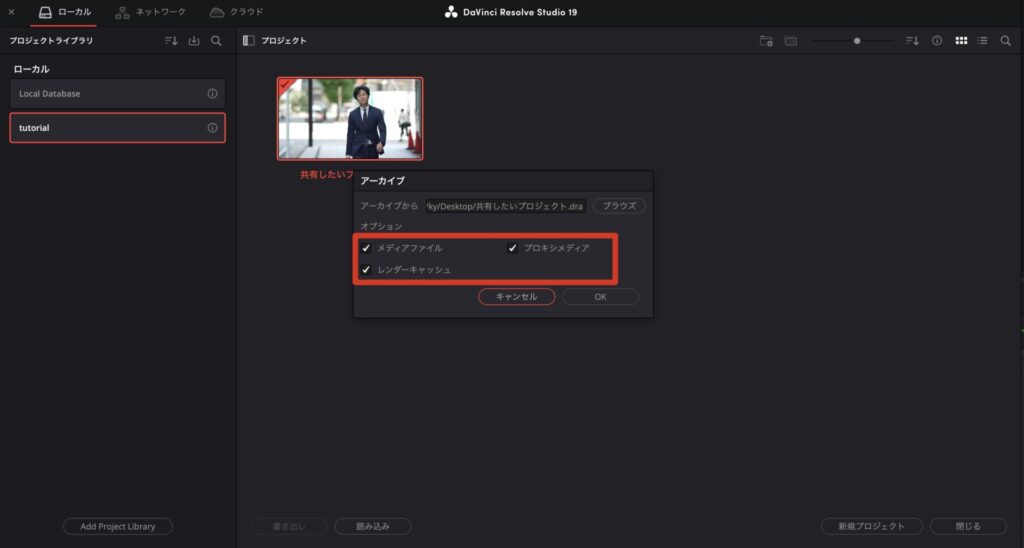
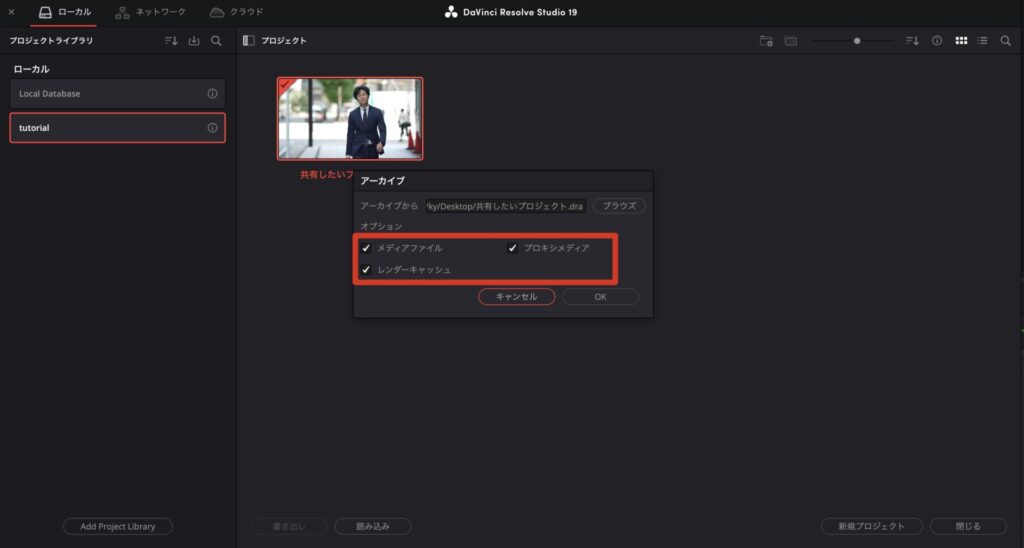
ステップ4:書き出しの完了
- 保存先に指定したフォルダにプロジェクトアーカイブが書き出されます。このデータを相手に送れば、プロジェクトをそのまま開いて編集できます。
プロジェクトアーカイブの復元方法
相手から送られてきたプロジェクトアーカイブを開くには、以下の手順を行います。
ステップ1:プロジェクトマネージャーで右クリック
- DaVinci Resolveのプロジェクトマネージャーを開き、空いているスペースを右クリックします。
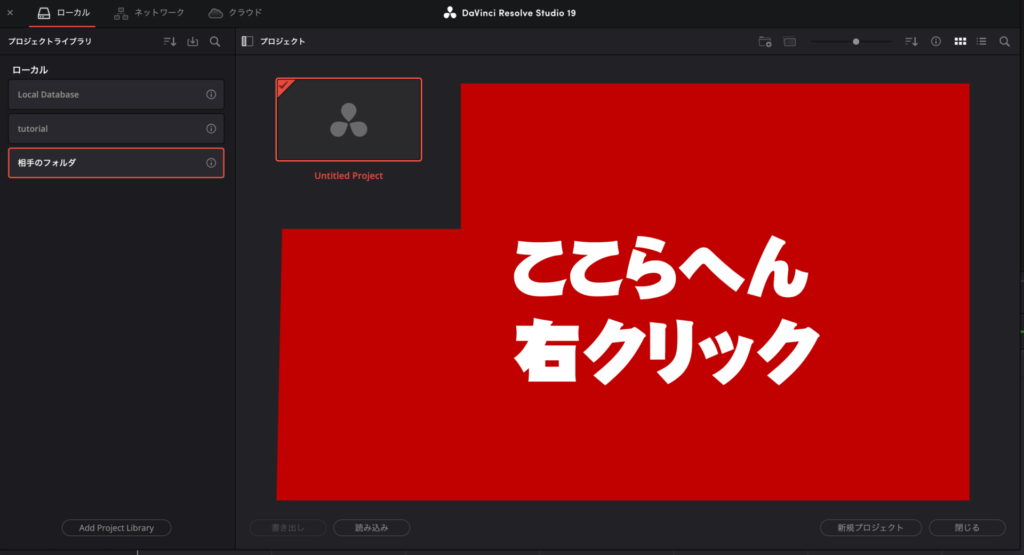
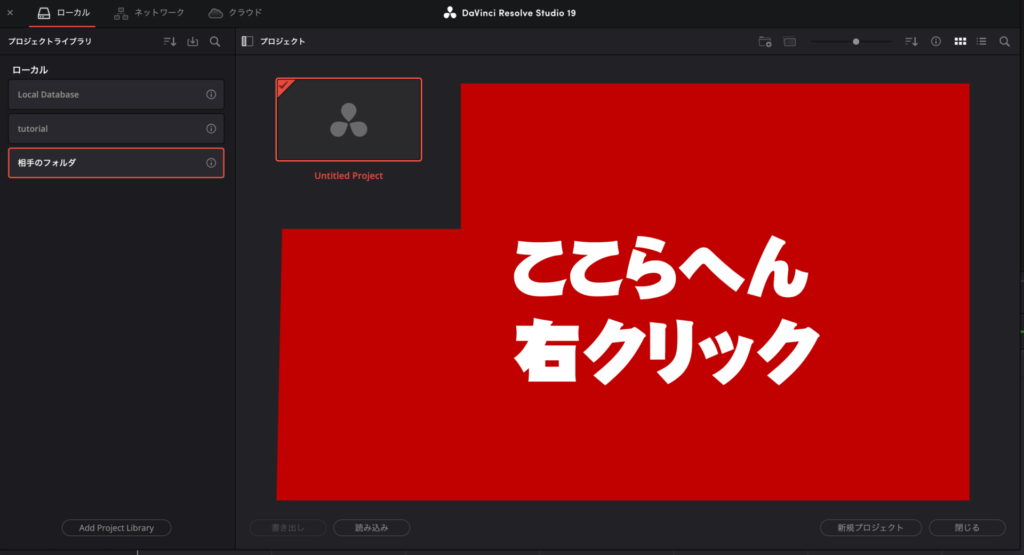
ステップ2:「プロジェクトアーカイブの復元」を選択
- メニューから「プロジェクトアーカイブの復元」を選択し、相手から送られてきたアーカイブファイルを選択します。
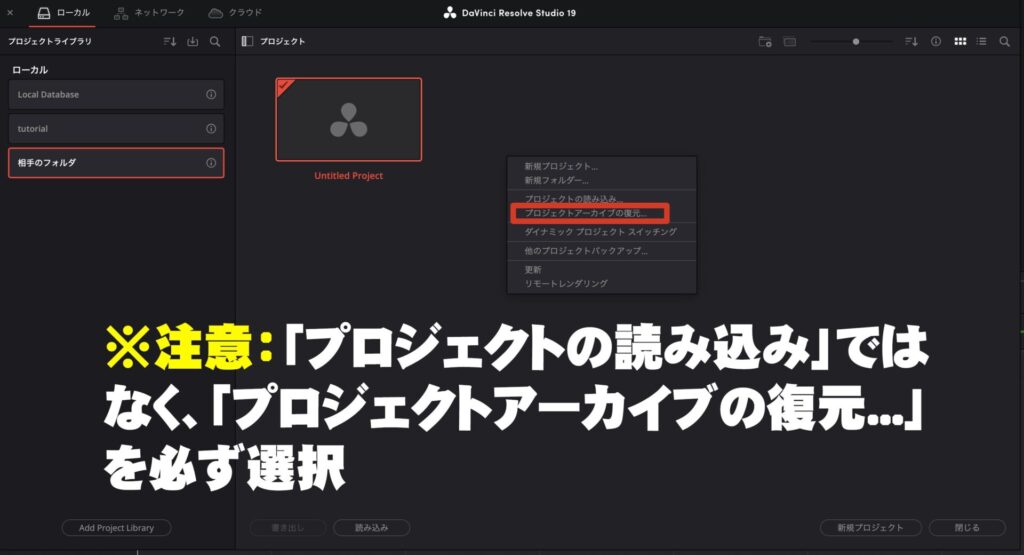
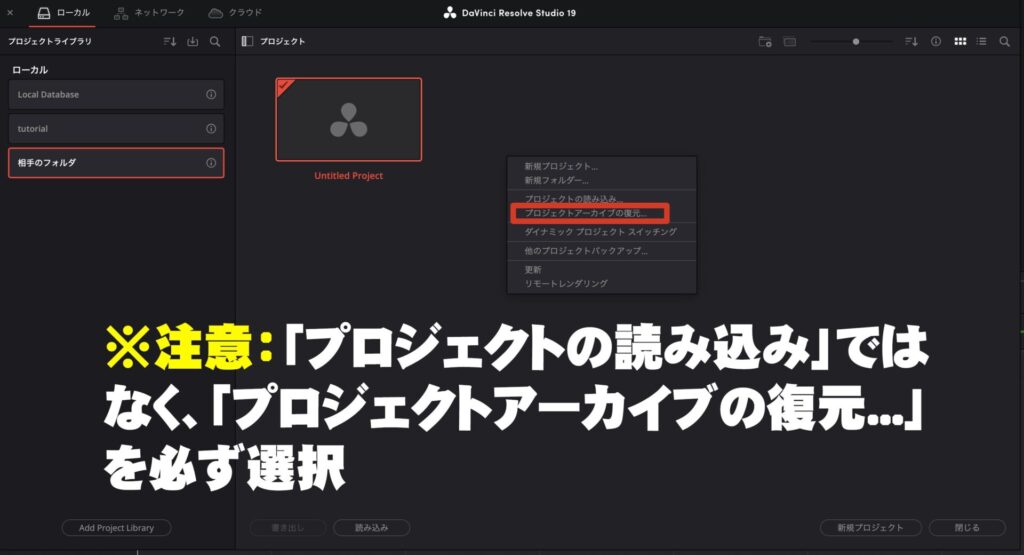
ステップ3:名前を付けて保存
- アーカイブの名前を設定して保存します。すると、プロジェクトデータと素材データが一緒に読み込まれ、そのまま編集を続けることができます。
まとめ
他の人にプロジェクトデータを渡す場合は、「プロジェクトアーカイブの書き出し」を使用するのがおすすめです。素材データも含めて保存することで、受け取った側でエラーなくプロジェクトを開くことができます。次にプロジェクトを渡す機会があれば、ぜひこの方法を試してみてください!












コメント
コメント一覧 (1件)
83c4cm