 ダビグマ
ダビグマカットページの使い方知ってる??



いや知らんくても、エディットページで十分でしょ!



まだまだ甘いなぁ笑



え!そんなに便利な使い方があるんですか??教えて!
カットページの概要
カットページはDaVinci Resolveで簡単に動画編集を行うためのツールです。エディットページと比べて、シンプルで使いやすいインターフェースが特徴です。
カットページとは
カットページは、特に簡単な編集を迅速に行うために設計されています。エディットページでも同じ編集ができますが、カットページは操作が簡単で、短時間での編集に適しています。
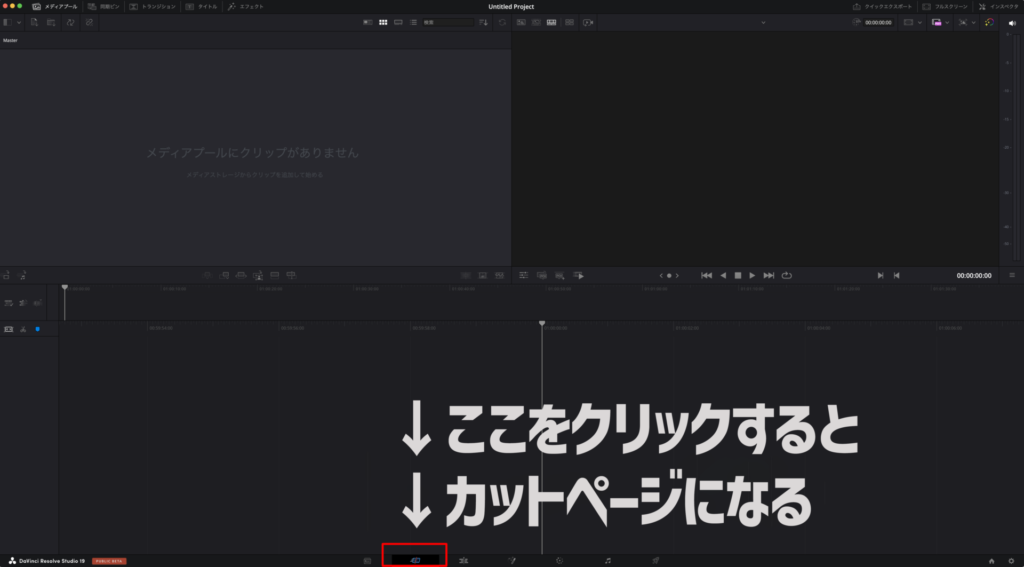
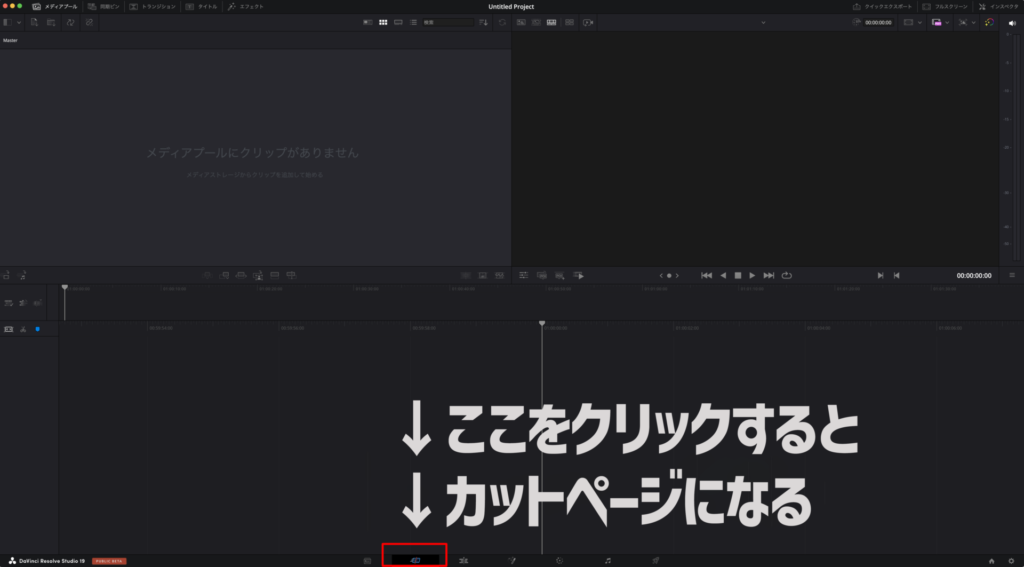
カットページとエディットページの違い
- カットページ: 簡単で直感的な操作が可能。短時間での編集に適しています。
- エディットページ: 複雑な編集が可能。詳細な編集が必要な場合に使用されます。
例えば、YouTube動画を素早く編集したい場合、カットページはとても便利です。一方、映画のような細かい編集が必要な場合は、エディットページが適しています。
カットページの構成
カットページは主に3つのセクションに分かれています。各セクションには特定の機能があります。
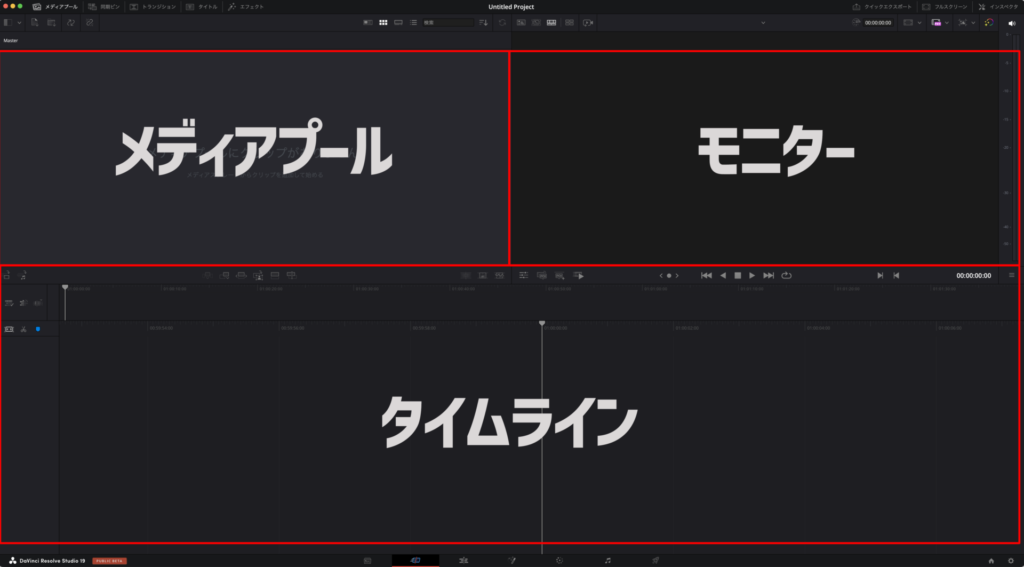
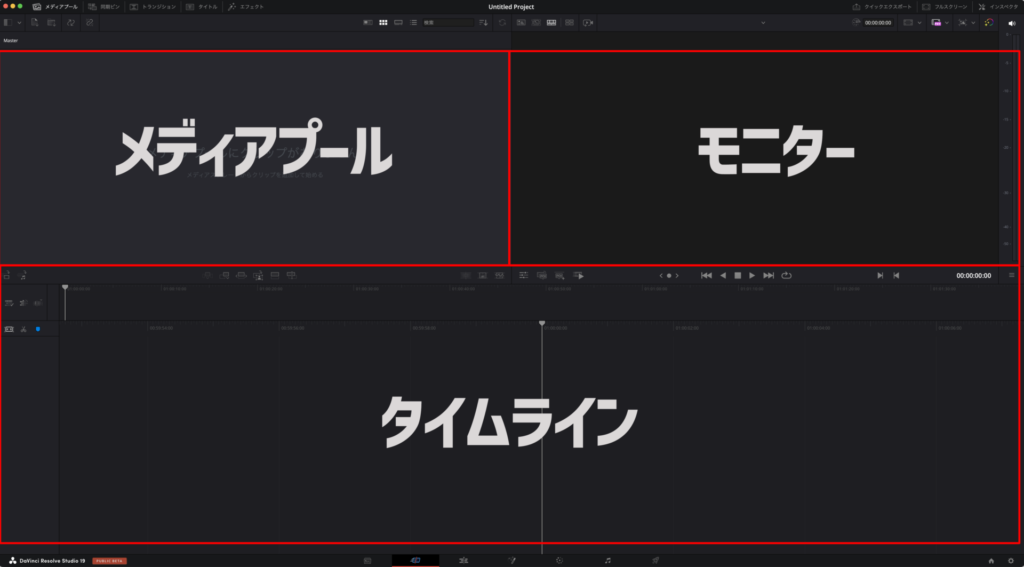
メディアプール
- メディアプール: 取り込んだファイルを管理する場所です。ここからプロジェクト内のフォルダー(ビン)を管理します。
- フォルダーの追加: 新しいフォルダーを作成し、ファイルを整理します。
- ファイルの取り込み: ファイルをドラッグ&ドロップするか、アイコンを使って取り込みます。
例えば、撮影した動画や音楽ファイルをここに取り込みます。
タイムライン
- タイムライン: クリップを並べて編集する場所です。全体の流れを把握しやすいように上部と下部に分かれています。
- クリップの操作: 長さの調整や配置の変更ができます。
例えば、動画の一部をカットしたり、音楽を追加したりします。
モニター
- モニター: 再生ヘッドの位置にあるクリップをプレビューする場所です。プレビュー中に細かい操作も可能です。
メディアプールの使い方
メディアの取り込み
- アイコン使用: アイコンをクリックしてファイルを選択します。
- ドラッグ&ドロップ: ファインダーから直接ファイルをドラッグ&ドロップすることもできます。
例えば、編集したい動画ファイルをメディアプールに取り込みます。
フォルダー管理
- フォルダーの追加: 「ビンを追加」アイコンをクリックして新しいフォルダーを作成します。
- 階層構造の管理: 階層構造を維持してファイルを整理します。
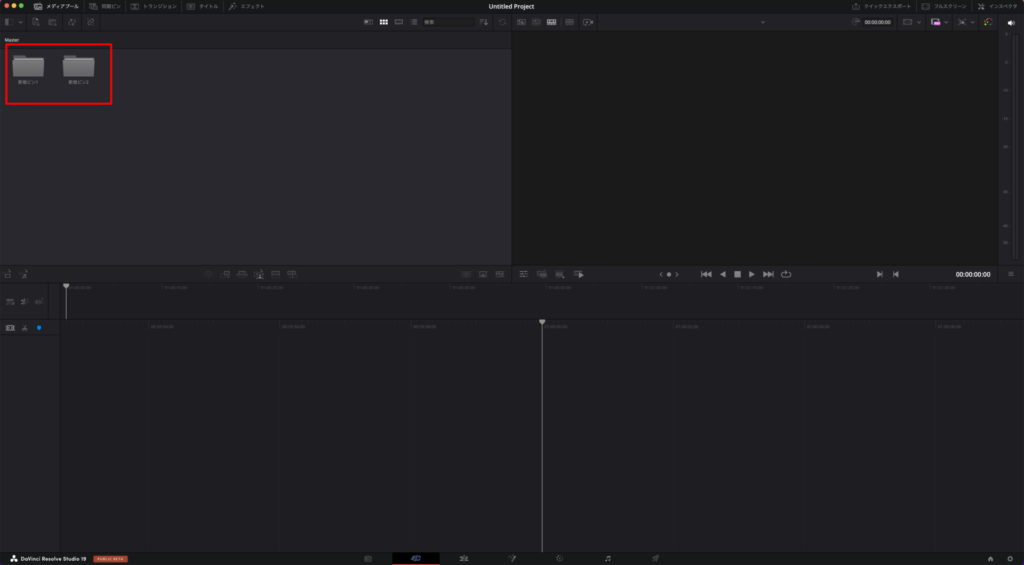
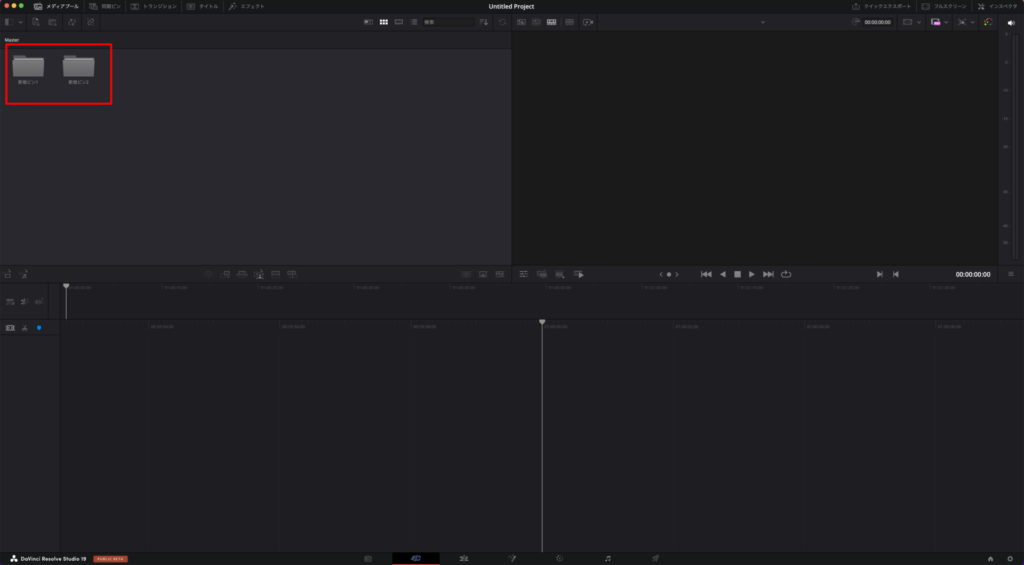
ファイル表示
- メタデータビュー: サムネイルとファイルの詳細情報を表示。
- サムネイルビュー: サムネイルを大きく表示。
- リストビュー: リスト形式でファイルを表示。
タイムラインの使い方
クリップの追加と編集
- クリップの取り込み: メディアプールからタイムラインにドラッグ&ドロップします。
- クリップの長さ調整: 上部と下部のセクションで連動して調整が可能です。
トラックの管理
- トラックの追加: トラックを追加してクリップを重ねることができます。
- 音声付きクリップ: 音声も同じトラックに取り込まれます。
クリップの再生と編集
- 再生ヘッドの操作: マウスやショートカットキーを使って再生ヘッドを動かします。
- クリップの無効化: トラックを無効化して特定のクリップを非表示にできます。
モニターの使い方
クリップのプレビュー
- モニターでのプレビュー: メディアプールやタイムラインからクリップを選択してプレビューします。
- 再生ヘッドの操作: マウスでドラッグするか、ショートカットキーで動かします。
再生ヘッドの操作
- 固定再生ヘッドモード: 再生ヘッドを固定して特定の位置で操作が可能です。
- フリー再生ヘッドモード: 再生ヘッドを自由に動かして操作が可能です。
エフェクトの適用
- 各種エフェクト: クリップにエフェクトを適用してプレビューします。
- エフェクトの調整: モニター下のアイコンを使って細かい調整が可能です。
カット編集を高速化する具体的方法
ショートカットキーの基本設定
まず最初に、ショートカットキーの設定を行います。以下の手順に従って設定を行ってください。




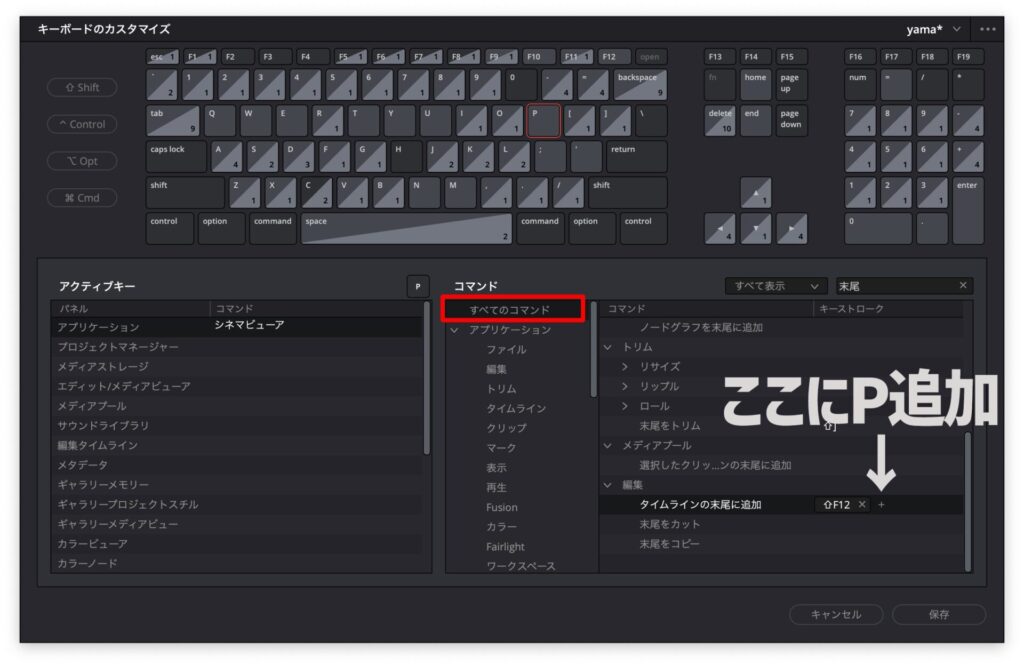
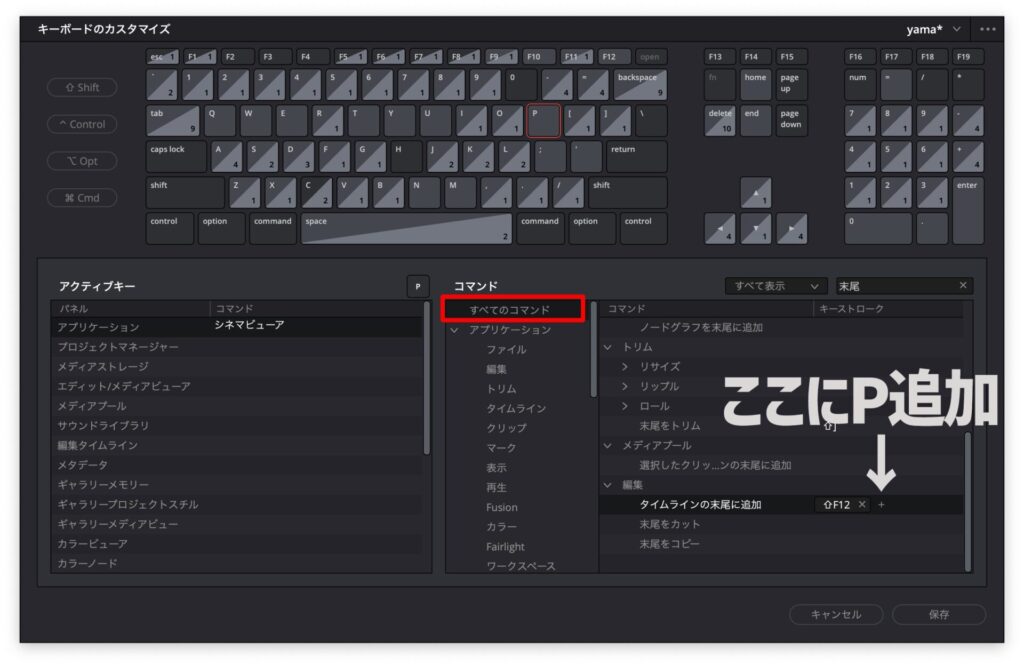
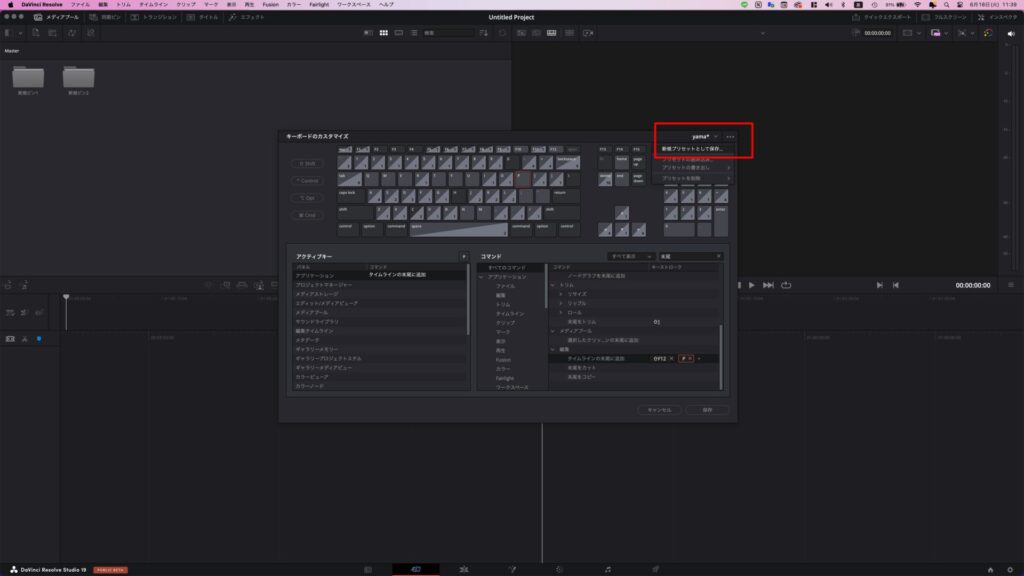
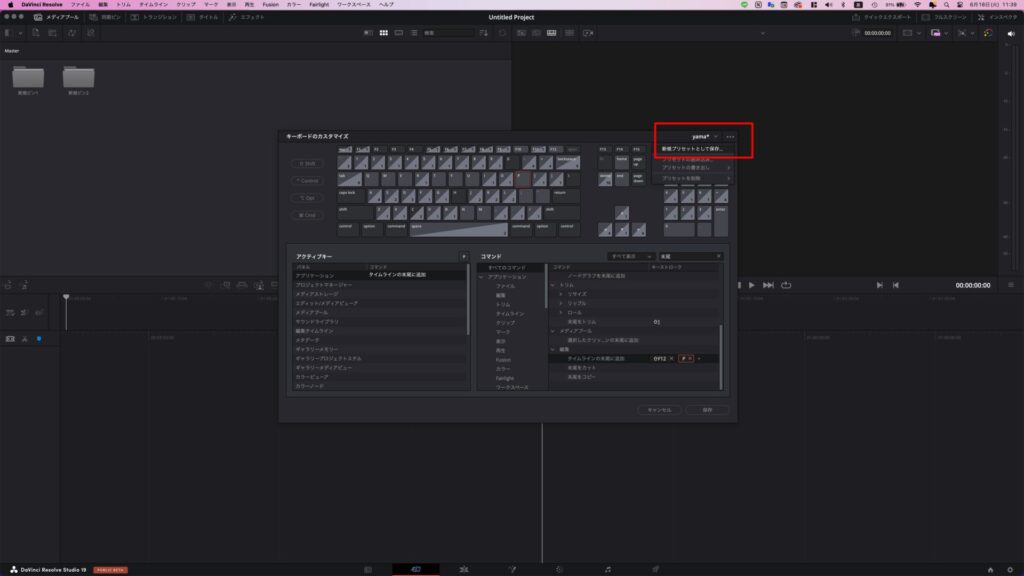
再生停止やフレーム移動のショートカットキー
編集作業を効率化するために、再生停止やフレーム移動のショートカットキーを活用しましょう。以下の操作が可能です。
| キー | 機能 |
|---|---|
| L | 再生 |
| K | 停止 |
| J | 逆再生 |
| Lを連続で押す | 倍速再生 |
| Jを連続で押す | 倍速逆再生 |
| Kを押しながらL | 1フレームずつ進む |
| Kを押しながらJ | 1フレームずつ戻る |
これらのショートカットキーを使うことで、再生やフレーム移動が素早く行え、編集作業が効率よく進められます。
イン・アウトポイントの設定
映像の特定部分をカットするためには、イン・アウトポイントを設定します。以下のショートカットキーを使用します。
| キー | 機能 |
|---|---|
| I | インポイントの設定(クリップの開始位置) |
| O | アウトポイントの設定(クリップの終了位置) |
これにより、クリップの範囲を指定することができます。設定したイン・アウトポイントを元に、タイムラインにクリップを挿入することで、効率的に編集を進められます。
具体的なカット編集方法
カット編集を高速化するには、モニターの左上にある「ソーステープ」機能を使います。この機能を使うことで、すべてのクリップが横並びで表示され、全体の流れを把握しやすくなります。
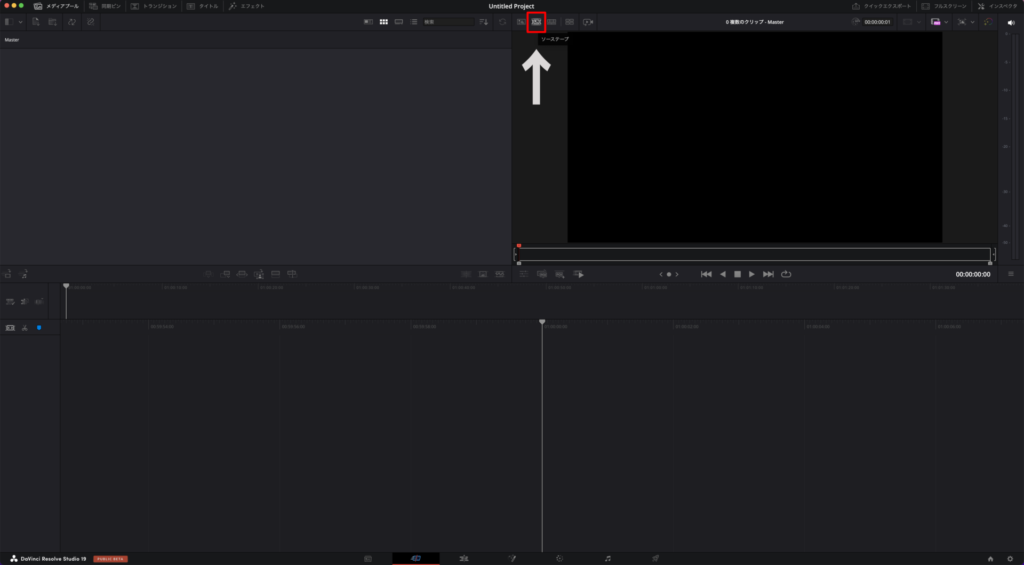
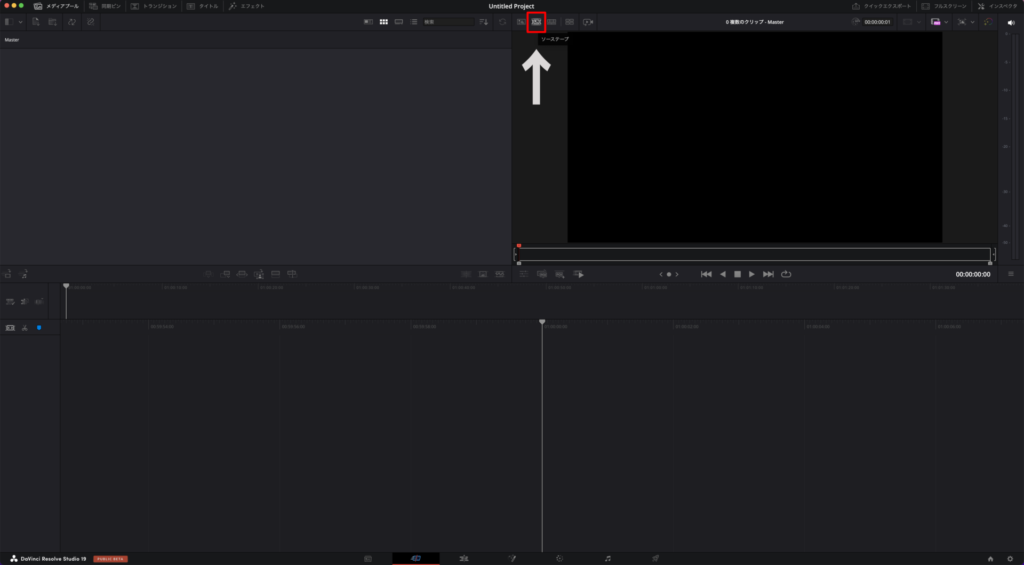
ソーステープの利点
- すべてのクリップが一目でわかる
- 必要な部分をすぐに見つけられる
具体的な手順
- ソーステープを選択:すべてのクリップを表示します。
- インポイントの設定:編集したい部分を選び、「I」キーでインポイントを設定します。
- 再生とアウトポイントの設定:再生した後、終了部分で「O」キーを押してアウトポイントを設定します。
- タイムラインに挿入:「P」キーを押してタイムラインにクリップを挿入します。
この方法で次々とクリップを選んでいくことで、短時間で効率的なカット編集が可能になります。
まとめの文章
カットページはDaVinci Resolveの中でも特に初心者に優しいツールです。簡単な編集作業を迅速に行うために設計されており、エディットページと比較してシンプルな操作が可能です。メディアプールでのファイル管理、タイムラインでのクリップ編集、モニターでのプレビューなど、各セクションを使いこなすことで、効率的な編集が実現します。これから動画編集を始める方にとって、カットページは非常に有用な機能と言えるでしょう。
次回の記事では、プロジェクトを効率的に進めるためのテクニックについて解説する予定です。ぜひ、お楽しみにお待ちください。












コメント
コメント一覧 (2件)
[…] YAMACO|映像制作 【40代から始めるDavinci Resolve】カットページの基本構成と使い方 カットページの使い方知ってる?? いや知らんくても、エディットページで十分でしょ! まだまだ […]
[…] 詳しく知りたい方は、下記から。【40代から始めるDavinci Resolve】カットページの基本構成と使い方 […]