 YAMACO 40th
YAMACO 40thDavinci Resolve インストールしたのはいいんだけど、
全然使いこなせない。。ダビグマ助けてー



そうだよね、なかなか使いこなすのは難しいよね
なので、簡単に一連の流れを説明しよう!



ええ!いいんですか!



まぁ、減るもんじゃないしね笑
では、いってみよう!
プロジェクトの作成と基本操作
ここでは、新規プロジェクトの作成方法と、基本的な操作について詳しく説明します。
新規プロジェクトの作成
DaVinci Resolveを始める際の最初のステップは、新しいプロジェクトを作成することです。以下の手順で進めてください。
- DaVinci Resolveを起動します。
- メイン画面の右下にある「新規プロジェクト」ボタンをクリックします。
- プロジェクト名を入力し、「作成」ボタンを押します。
これで新しいプロジェクトが立ち上がります。プロジェクト名は後から変更することも可能なので、適当な名前を付けて始めましょう。


エディットページの基本操作
DaVinci Resolveのエディットページは、動画編集の中心となる場所です。ここで、クリップの配置やカット、エフェクトの追加などの作業を行います。
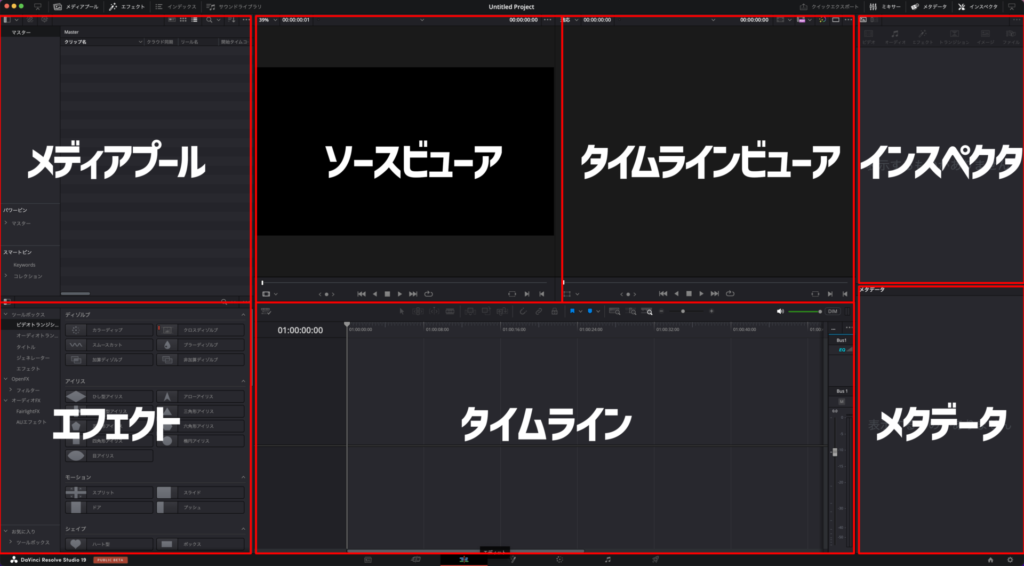
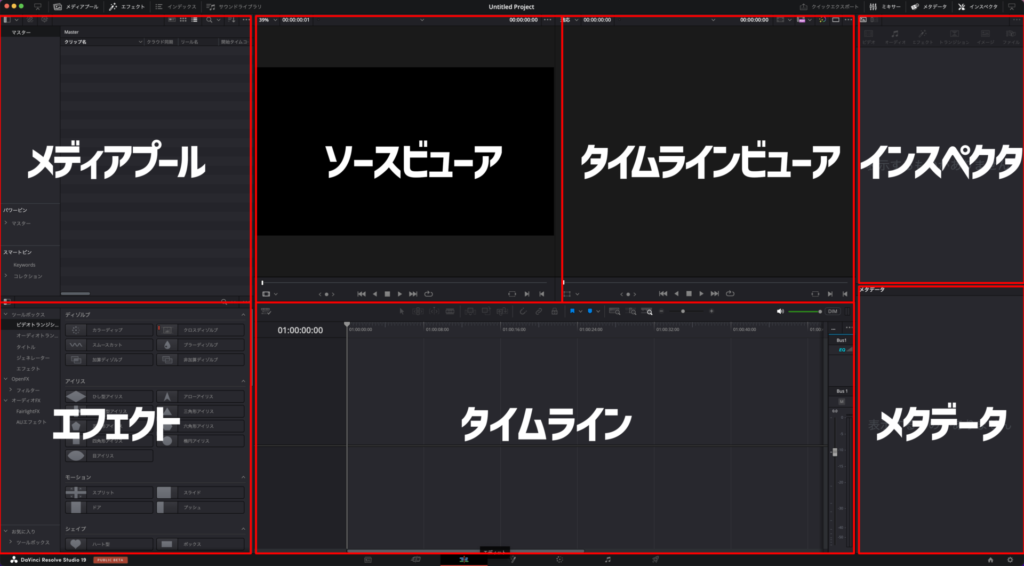
- 画面下部のアイコンをクリックして、エディットページに移動します。エディットページは左から3つ目のアイコンです。
- 画面左上の「メディアプール」から、編集に使用する動画素材を選択し、タイムラインにドラッグ&ドロップします。
- タイムライン上の動画クリップをクリックして選択し、位置を調整します。
- 再生ヘッド(赤いバー)をドラッグして、再生位置を移動させます。再生ヘッドがある位置の映像が、上部のタイムラインビューワーに表示されます。
- 再生はスペースキーで開始・停止できます。再生中にスペースキーをもう一度押すと、再生が停止します。


プロジェクト設定の確認
プロジェクトを作成したら、次に設定を確認しましょう。適切な設定を行うことで、編集がスムーズに進みます。
- 画面右下の歯車アイコンをクリックして、プロジェクト設定を開きます。
- 「マスター設定」タブで、タイムライン解像度とタイムラインフレームレートを設定します。
- タイムライン解像度は、4K動画の場合「3840×2160 (UltraHD)」、フルHD動画の場合「1920×1080 (HD)」を選択します。
- フレームレートは、一般的な設定として24fpsまたは30fpsを選択します。
- 設定が完了したら、「保存」ボタンをクリックして設定を確定します。
このように、新規プロジェクトの作成とエディットページの基本操作をマスターすることで、動画編集の第一歩を踏み出すことができます。次は、動画編集の基本技術について詳しく見ていきましょう。
動画編集の基本技術
ここでは、動画編集の基本技術について具体的に説明します。
クリップのカット方法
動画編集の基本は、クリップのカットです。不要な部分を取り除き、必要なシーンだけを残すことができます。
- タイムライン上のカミソリアイコンをクリックして、カミソリツールを有効にします。
- カットしたい箇所に再生ヘッドを移動させ、左クリックでクリップをカットします。
- カットした部分を右クリックし、「削除」を選択します。
- 残ったクリップをドラッグして、不要なスペースを埋めます(スナップをONにしていることで、磁石のように前のクリップとくっついてくれます)。
カット編集にはいろんなやり方があります。自分にあったやり方を見つけることが重要です。
下の参考はカットページを使ったやり方です。


トランジションとエフェクトの追加
トランジションやエフェクトを使うことで、動画にプロフェッショナルな仕上がりを加えることができます。
- 画面上部の「エフェクト」タブをクリックします。
- 「ビデオトランジション」から「クロスディゾルブ」を選択し、タイムライン上のクリップとクリップの境目にドラッグ&ドロップします。
- トランジションの長さを調整するためには、トランジションの端をドラッグします。
これで、シーンの切り替えが滑らかになり、視聴者にとって心地よい映像になります。
下の関連記事では、全トランジションを一挙に確認できるようまとめています。




テロップとBGMの追加
動画にテロップやBGMを追加することで、視聴者に情報を伝えやすくなります。また、BGMを加えることで、動画の雰囲気を一層引き立てることができます。
- エフェクトライブラリの「タイトル」から「Fade On」を選択し、タイムラインにドラッグ&ドロップします。
- テロップのクリップを選択し、画面右上の「インスペクター」でテキストを編集します。フォントやサイズ、カラーも自由に変更できます。
- メディアプールからBGMのファイルをタイムラインのオーディオトラックにドラッグ&ドロップします。
これらの基本技術をマスターすることで、プロフェッショナルな動画編集が可能になります。次は、編集した動画をどのように書き出し、共有するかを説明します。


動画の書き出し
最後に、編集が完了した動画をどのように書き出しするかを説明します。
動画の書き出し方法
編集した動画を保存し、他のプラットフォームで共有するために、以下の手順で動画を書き出します。
- 画面上部の「ファイル」メニューから「クイックエクスポート」を選択します。
- 「H.264」を選択し、「書き出し」をクリックします。
- 保存場所とファイル名を指定し、「保存」をクリックします。
これで、指定した場所に動画が書き出されます。書き出した動画は高品質で保存され、様々なデバイスで再生可能です。
まとめ/完成動画
DaVinci Resolveを使った動画編集は、プロフェッショナルなクオリティを持ちながらも、初心者でも簡単に扱える点が魅力です。ぜひ、このガイドを参考にして、素晴らしい動画を作成し、共有してみてください。












コメント