 ダビグマ
ダビグマYAMACOくん、動画制作に興味があるって聞いたけど、何かやってみたいことがあるの?



YouTubeで使うかっこいいテロップを作りたいんです。でも、どうやって始めたらいいのかわからなくて…。



それならDaVinci Resolveがぴったりだよ!使いやすくて、プロ並みのテロップも簡単に作れるんだ。このガイドを読めば、きっとYAMACOくんもすぐにマスターできるよ。



ありがとうございます!ぜひ教えてください!
追記:2025年2月15日
テキスト+エフェクトの追加
テキスト+エフェクトを使って実際にテロップを追加します。このエフェクトは強力で、さまざまなカスタマイズが可能です。
テキスト+の配置方法
- エフェクトライブラリを開く:
- 画面左側の「エフェクトライブラリ」をクリックします。
- テキスト+を選択:
- 「タイトル」カテゴリから「テキスト+」を選びます。
- テキスト+を配置:
- テキスト+エフェクトをタイムライン上のクリップの上にドラッグ&ドロップします。
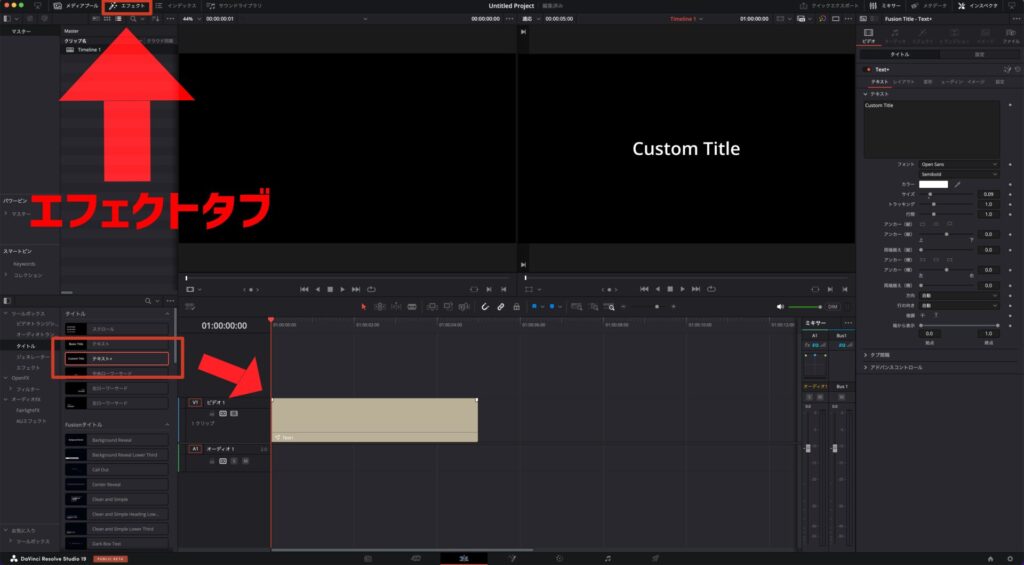
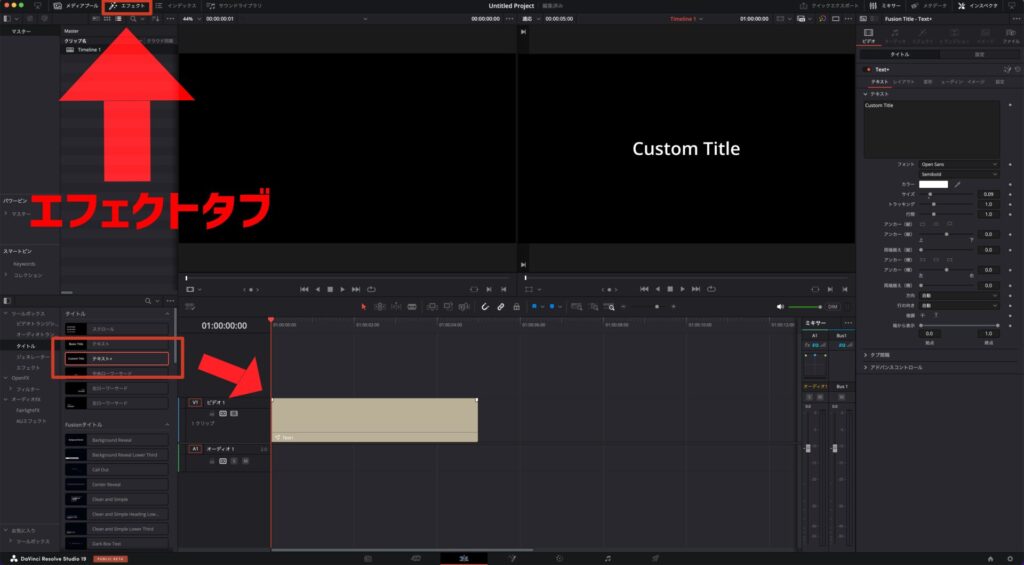
インスペクターの使い方
- インスペクターを開く:
- 配置したテキスト+エフェクトをダブルクリックするか、インスペクターパネルを開きます。
- テキストの編集:
- インスペクター内でテキストの内容を入力します。
- フォントやサイズ、色などの基本的な設定を行います。
これで、テキスト+エフェクトの基本的な配置と編集が完了しました。次に、フォントや文字スタイルを変更していきます。
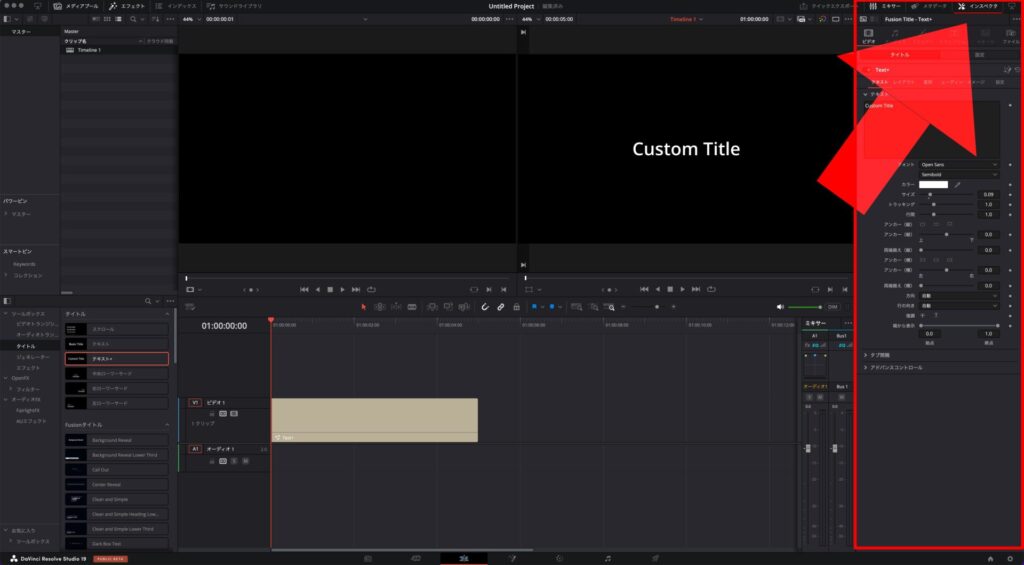
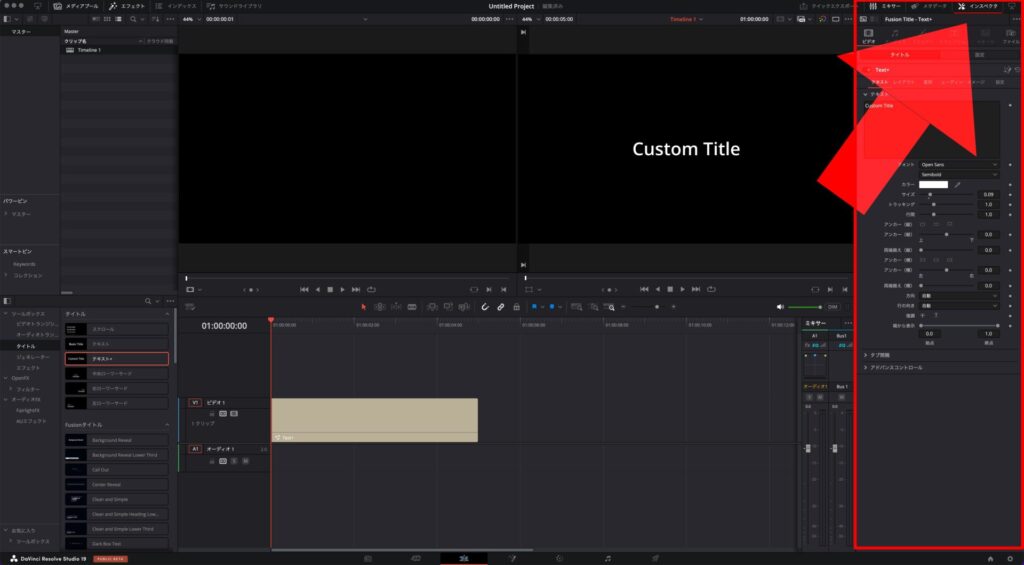
フォントと文字スタイルの変更
テキスト+エフェクトの基本設定が完了したら、次にフォントと文字スタイルを変更していきます。これにより、テロップの見栄えをさらに向上させることができます。
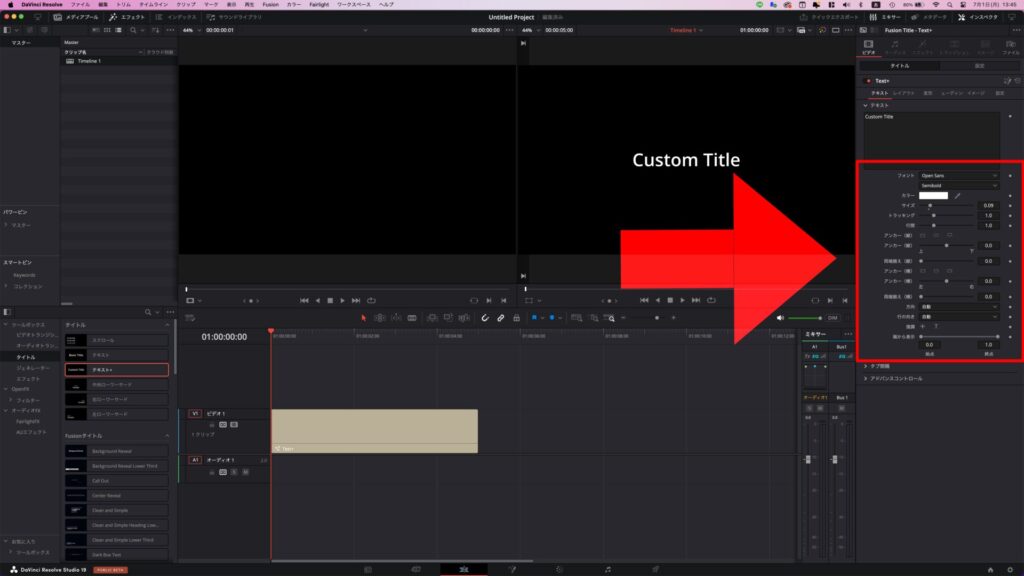
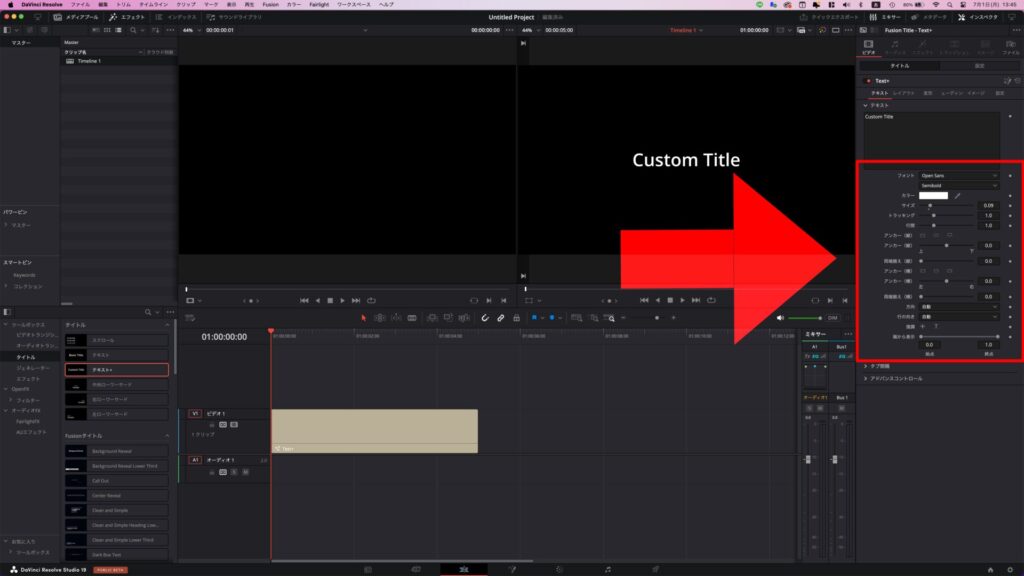
フォントの変更方法
- フォントの選択:
- インスペクターパネルで「フォント」をクリックします。
- 利用可能なフォントのリストから好みのフォントを選びます。
フォントの追加手順
- フリーフォントのダウンロード:
- インターネットでフリーフォントを検索し、ダウンロードします。
- フォントのインストール:
- ダウンロードしたフォントファイルを解凍し、.ttfまたは.otfファイルをダブルクリックします。
- 表示されたインストールボタンをクリックしてフォントをインストールします。
- DaVinci Resolveの再起動:
- 新しくインストールしたフォントを使用するために、DaVinci Resolveを再起動します。
文字サイズと色の調整
- 文字サイズの変更:
- インスペクターパネルで「サイズ」を調整し、適切な文字サイズに設定します。
- 文字色の変更:
- インスペクターパネルで「カラー」をクリックし、カラーピッカーを使って文字色を選択します。
これで、フォントと文字スタイルの変更が完了しました。次に、テロップの装飾と位置調整について説明します。
テロップの装飾と位置調整
テロップの見栄えをさらに良くするために、文字の装飾と位置の調整を行います。これにより、視覚的に魅力的なテロップを作成できます。
文字の縁取りと影の追加
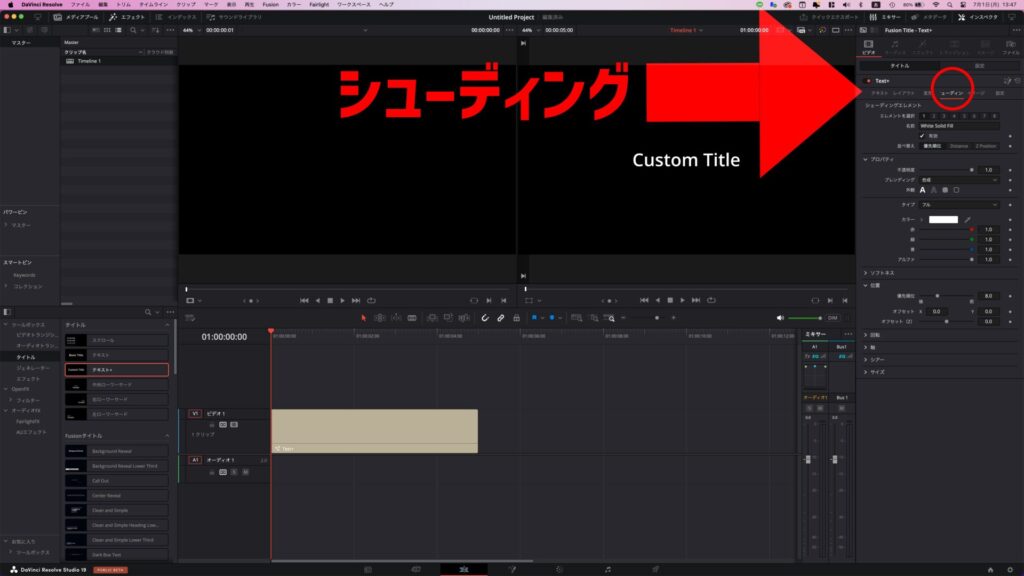
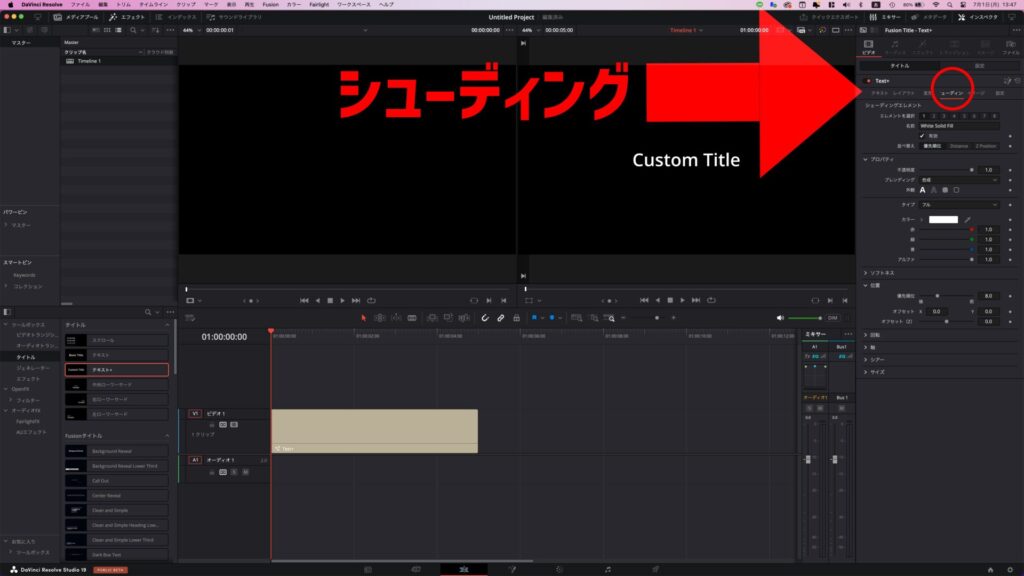
- 縁取りの追加:
- インスペクターパネルの「シェーディング」タブを選択します。
- エレメント2を有効にし、縁取りの色とサイズを設定します。
- 影の追加:
- エレメント3を有効にし、影の色、位置、ぼかし具合を調整します。
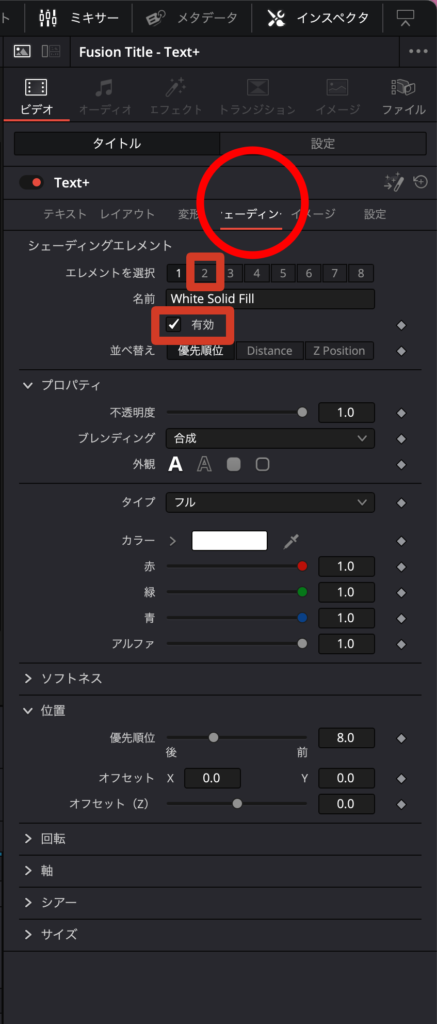
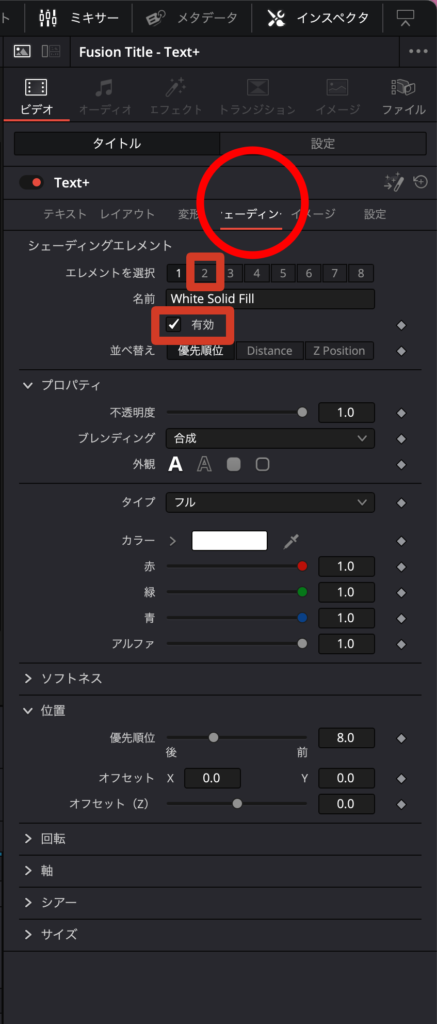
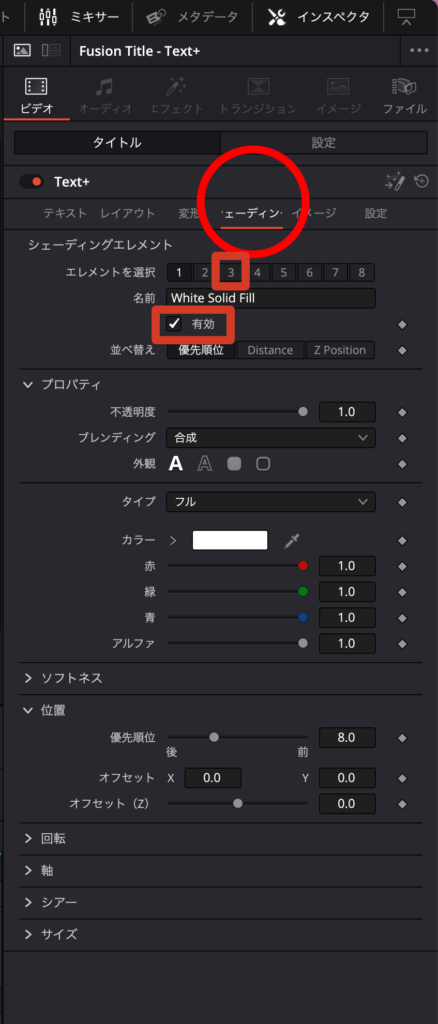
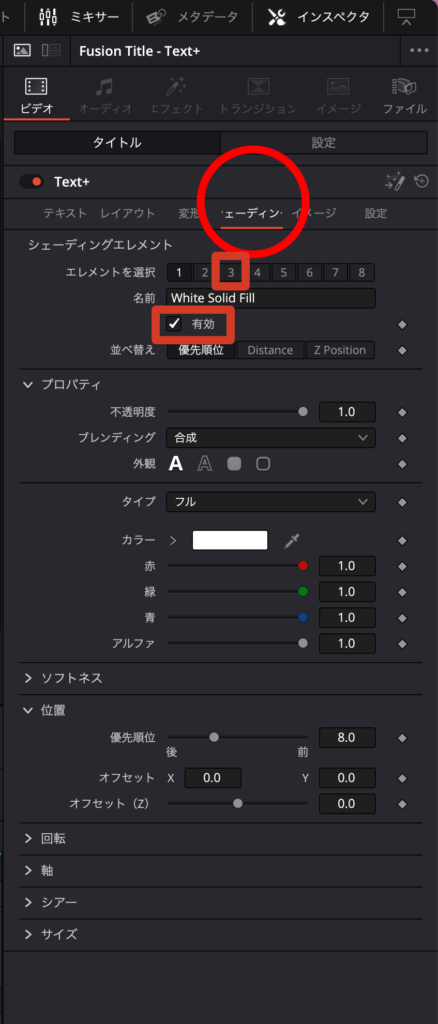
テロップの位置と回転の設定
- 位置の変更:
- インスペクターパネルの「レイアウト」タブを選択します。
- センターのXとYの値を調整し、テキストの位置を変更します。
- 回転の設定:
- ローテーションの値を調整して、テキストを回転させます。
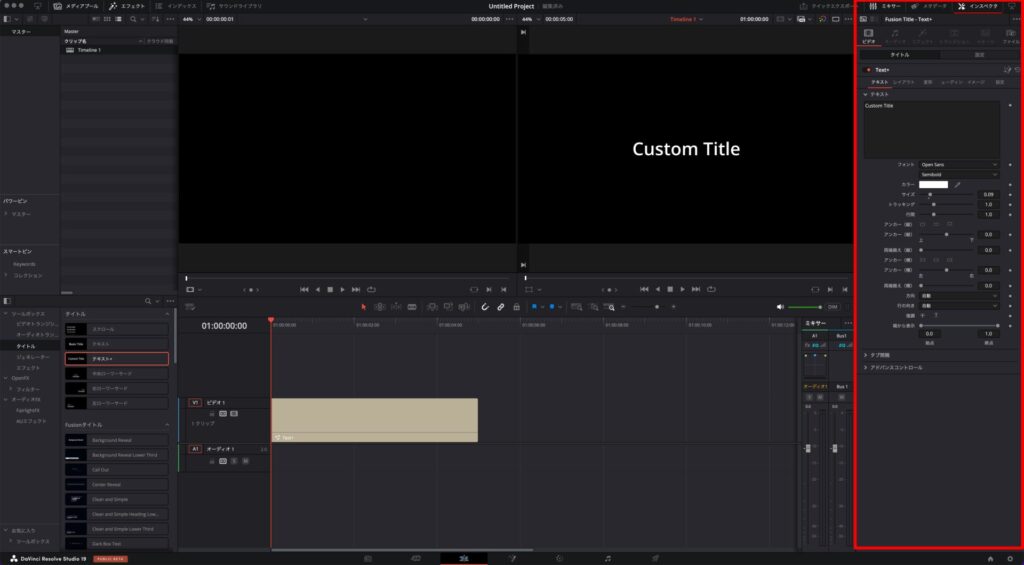
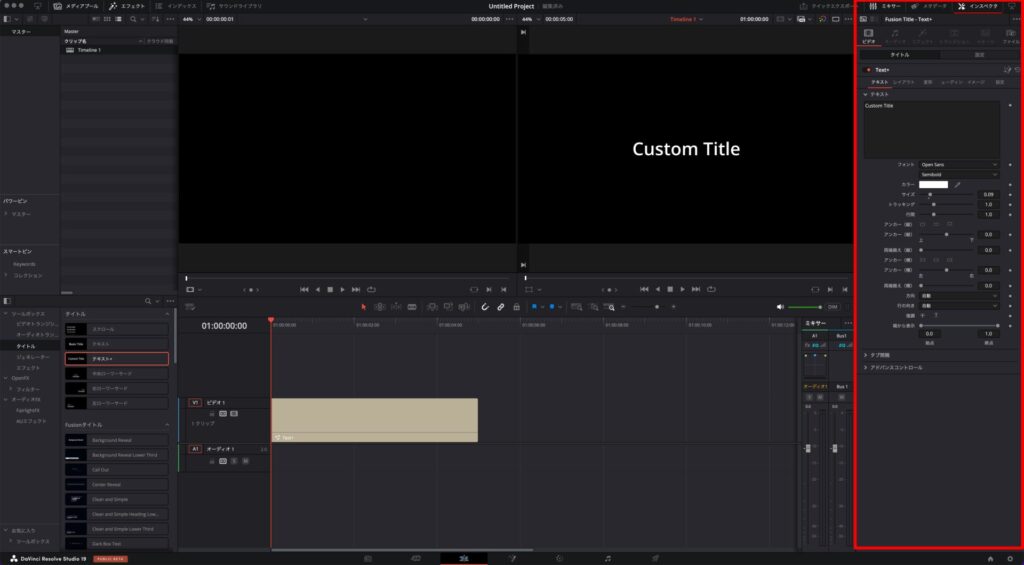
グラデーションと部分的な色変更
- グラデーションの追加:
- シェーディングタブのエレメント1で、タイプを「フル」から「グラデーション」に変更します。
- 色の変化を設定し、グラデーションの角度や範囲を調整します。
これで、テロップの装飾と位置調整が完了しました。次に、テロップの高度なカスタマイズについて説明します。
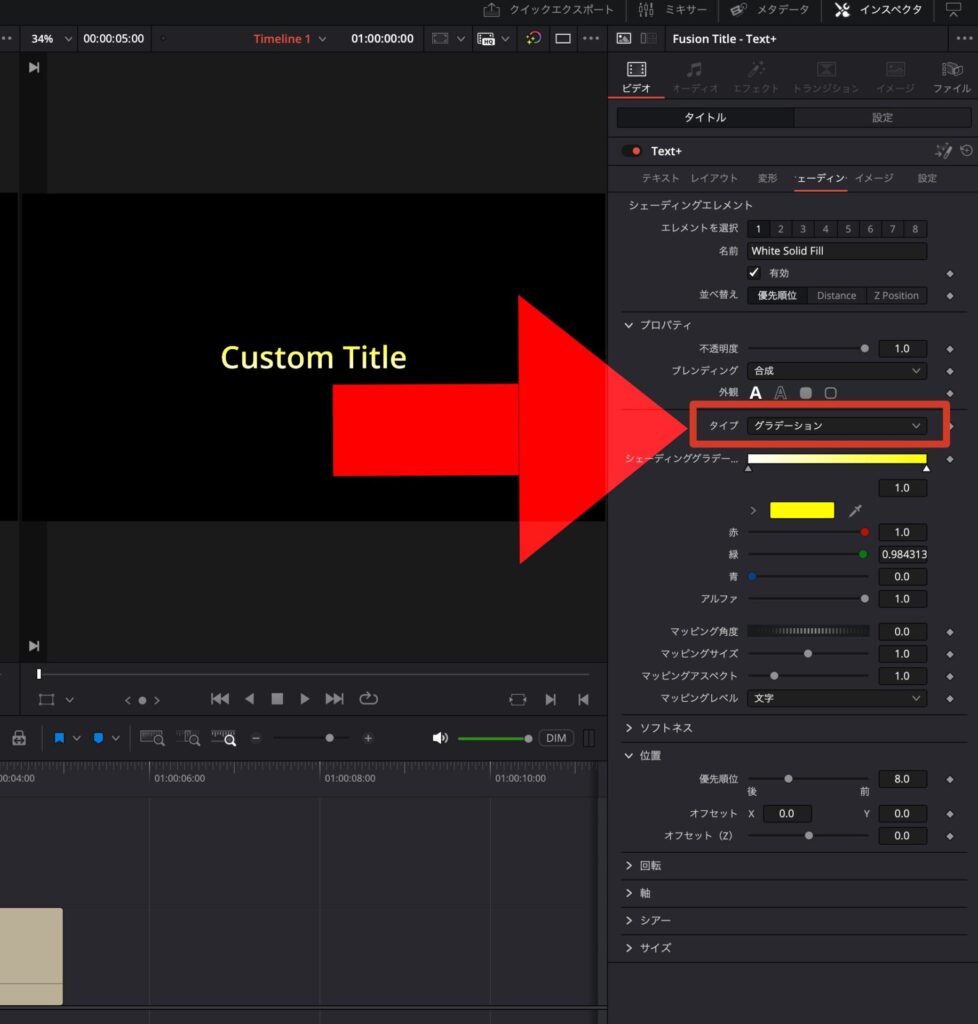
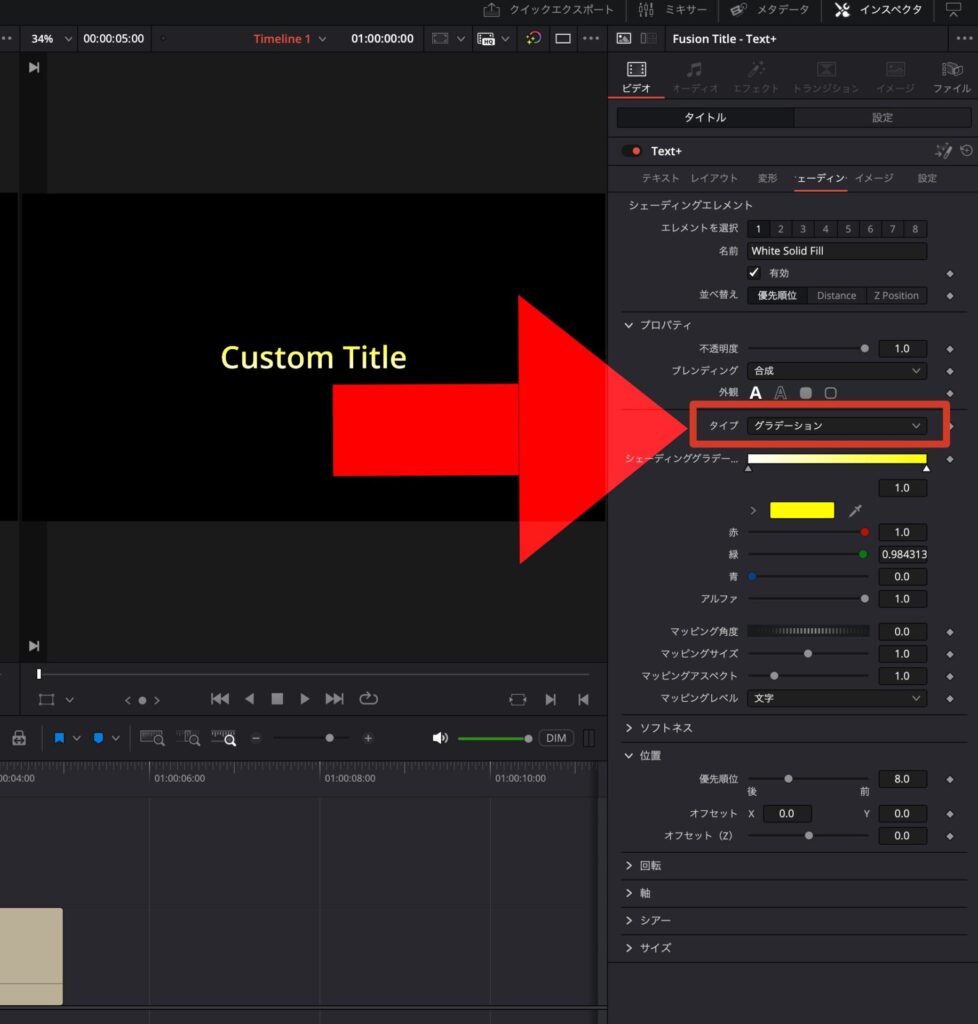
テロップの高度なカスタマイズ
最後に、テロップの高度なカスタマイズについて説明します。これにより、さらにユニークでプロフェッショナルなテロップを作成できます。
複数の縁取りの重ね方
- 複数のエレメントを有効にする:
- シェーディングタブで、エレメント2を有効にした後、エレメント5などの他のエレメントも有効にします。
- 異なる色とサイズを設定:
- 各エレメントに対して異なる色とサイズの縁取りを設定し、重ね合わせます。
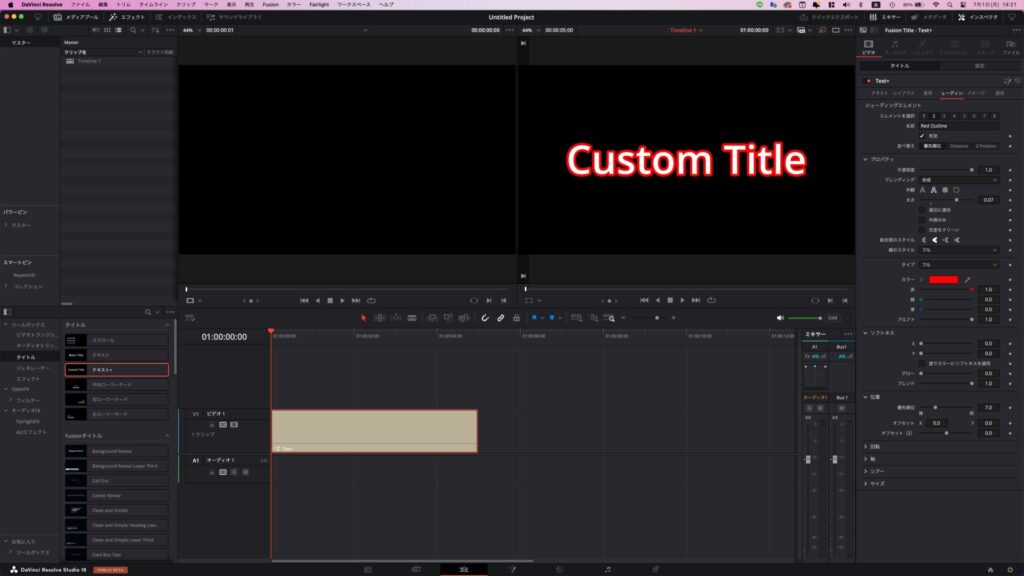
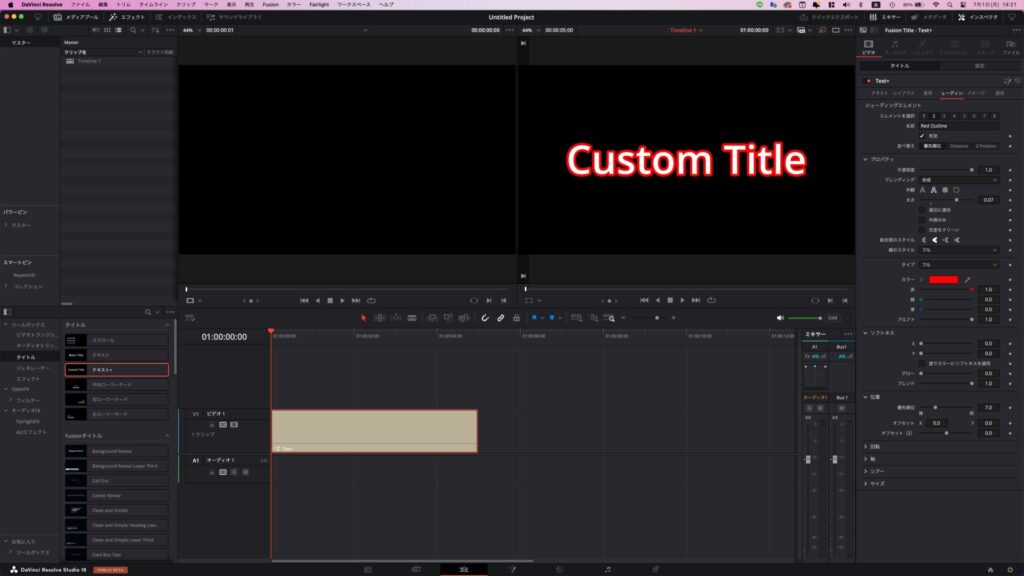
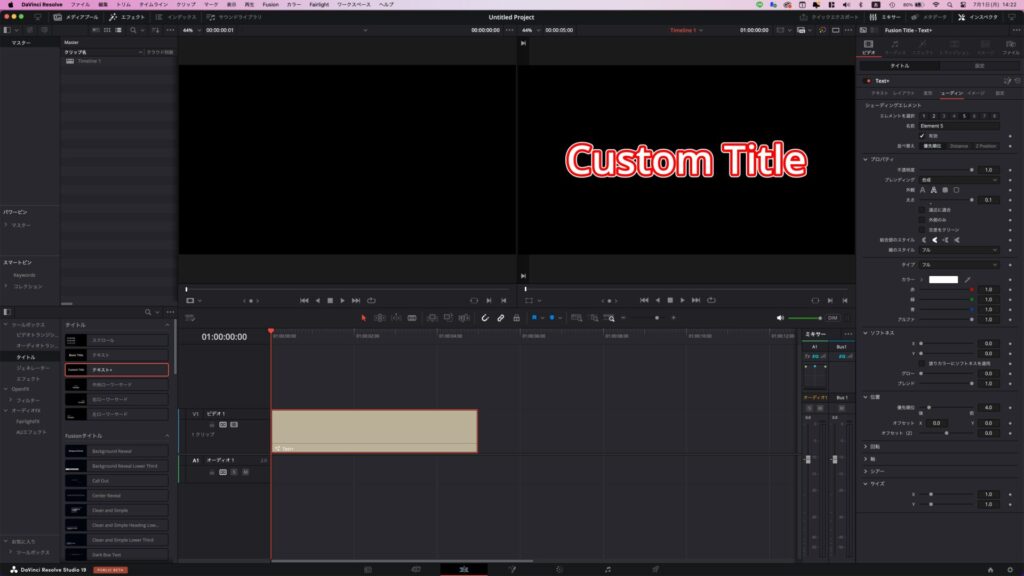
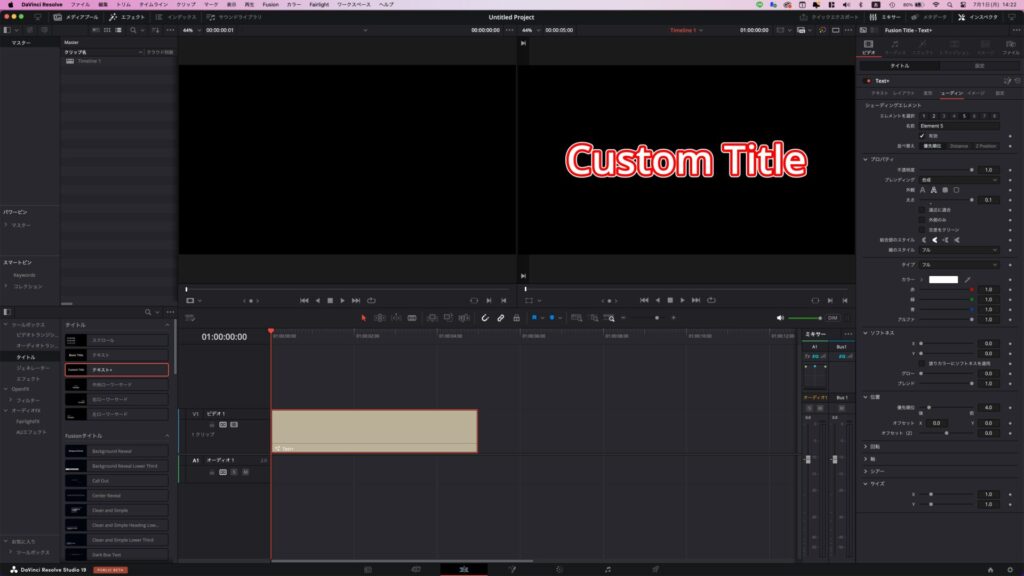
部分的な色変更
- 文字単位のスタイリングの有効化:
- テキストタブで、変更したい文字を選択し、右クリックして「文字単位のスタイリング」を選びます。
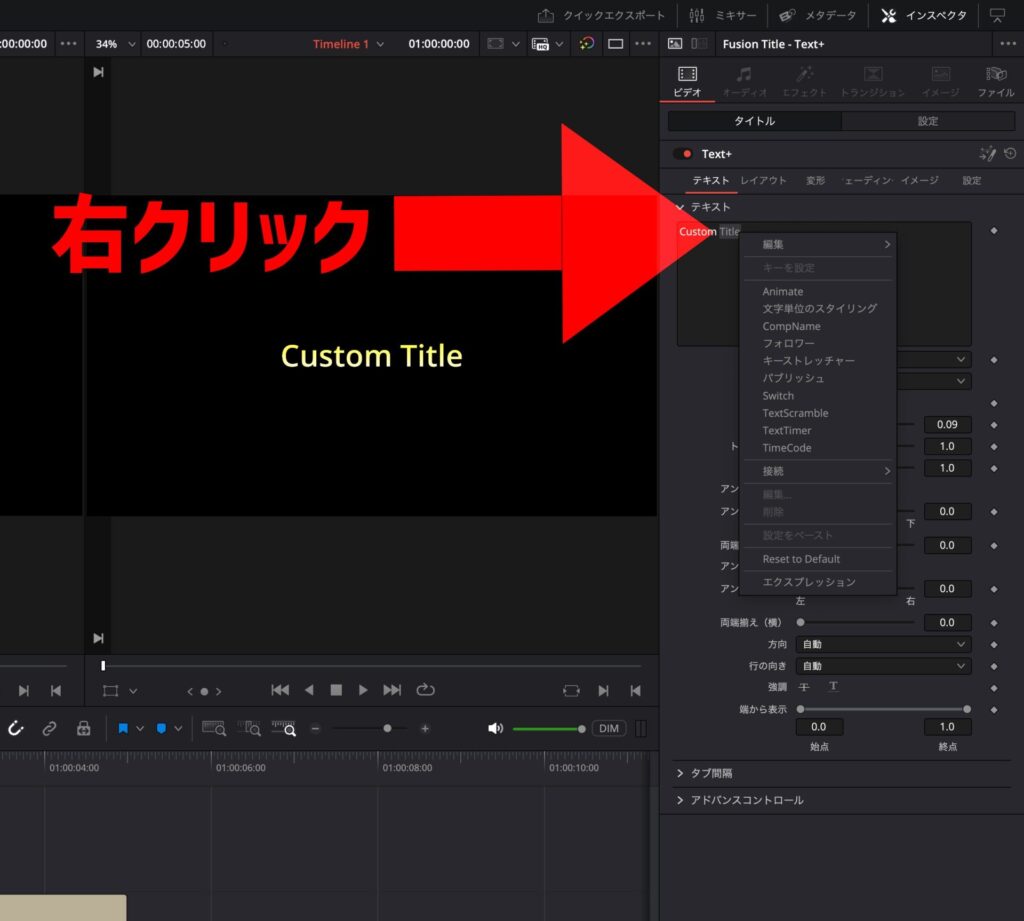
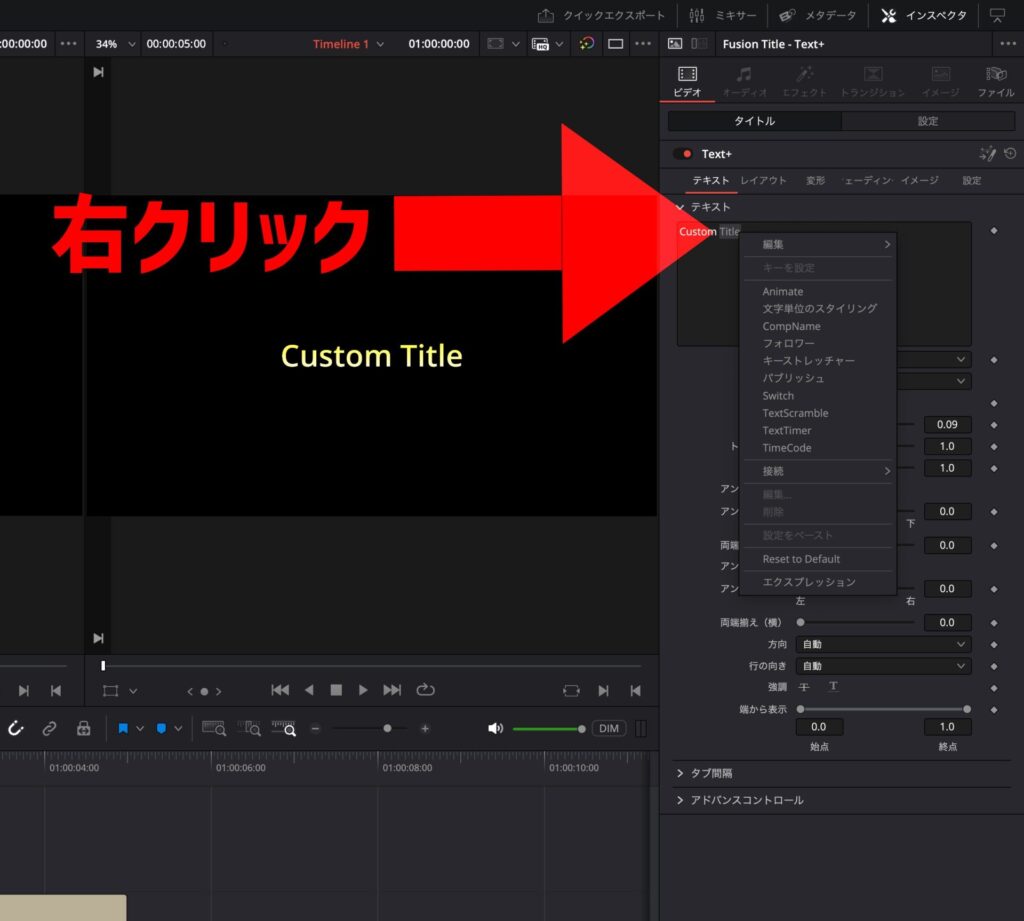
- 各文字のカスタマイズ:
- フュージョンページに移動し、「モディファイアー」タブから、プレビュー画面の文字をドラックし、文字の色やスタイルを個別に調整します。
※タイプが「グラデーション」になっていると、部分的な色変更はできませんでした。
- フュージョンページに移動し、「モディファイアー」タブから、プレビュー画面の文字をドラックし、文字の色やスタイルを個別に調整します。
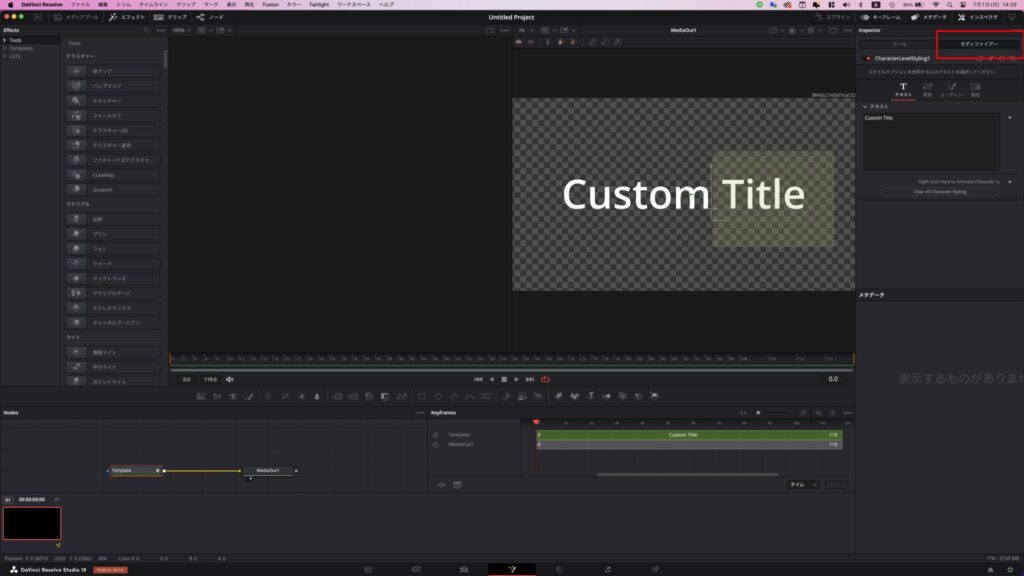
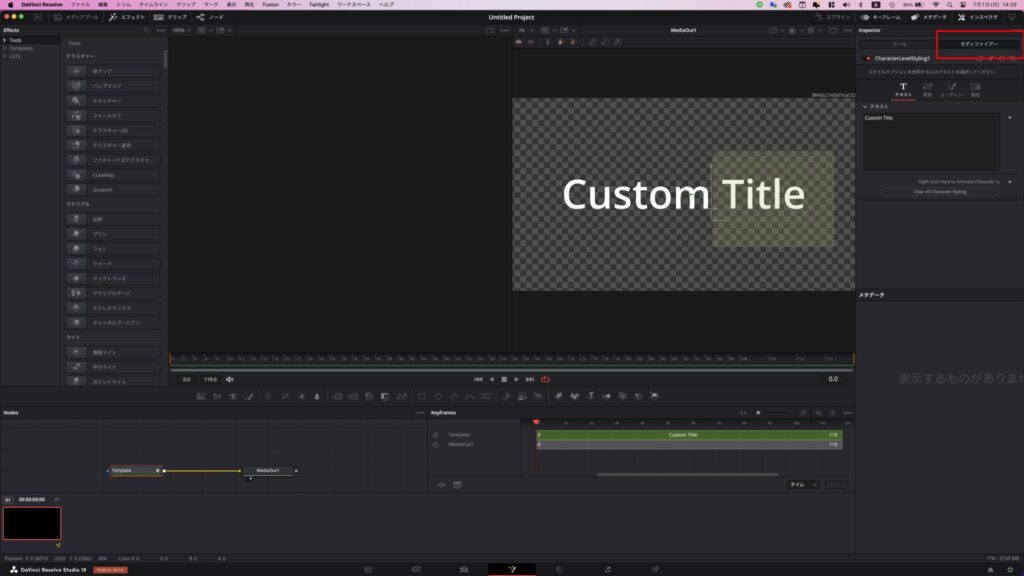
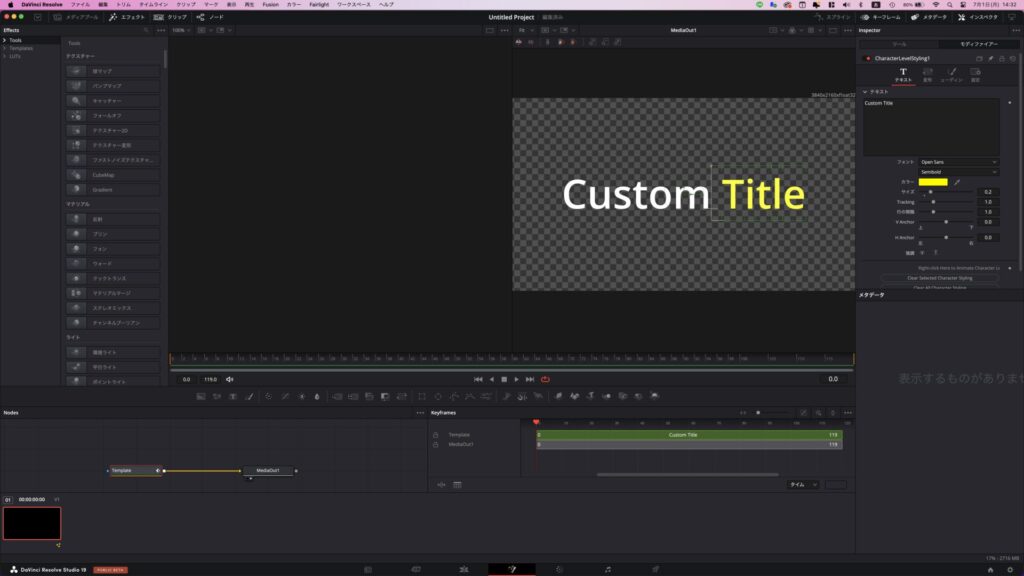
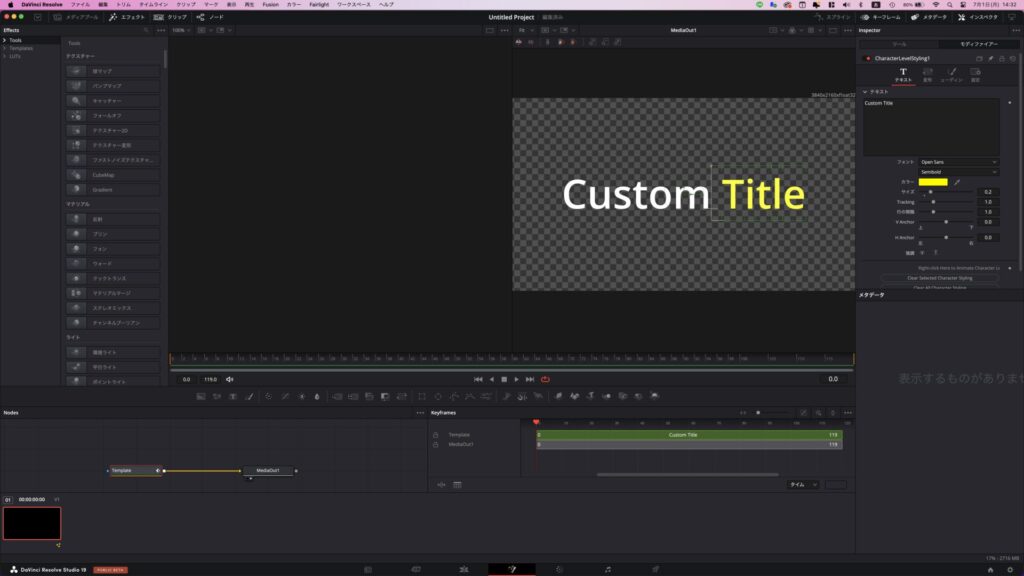
フュージョンページでの詳細編集
- フュージョンページへの移動:
- インスペクターパネルのアイコンをクリックしてフュージョンページに移動します。
- 詳細な設定:
- ツールやモディファイアを使って、さらに詳細なテキストエフェクトを追加します。
- 例えば、文字の一部に異なる色を適用したり、特定の文字にだけ影を追加したりします。
これで、テロップの高度なカスタマイズが完了しました。これらの技術を駆使して、プロフェッショナルなテロップを作成してください。
まとめの文章
DaVinci Resolveを使ってテロップを作成する方法について、基本から高度なカスタマイズまでを詳しく説明しました。プロジェクトの設定から始まり、テキスト+エフェクトの追加、フォントや文字スタイルの変更、テロップの装飾と位置調整、そして高度なカスタマイズまで、一連の手順を踏むことで、プロフェッショナルなテロップを作成することができます。これらの技術を駆使して、視覚的に魅力的なビデオを制作し、視聴者の注目を集めることができるでしょう。DaVinci Resolveを活用して、より魅力的なビデオ制作に挑戦してください。













コメント
コメント一覧 (3件)
[…] YAMACO|映像制作 【40代から始めるDavinci Resolve】テロップの作り方(TEXT+の使い方) YAMACOくん、動画制作に興味があるって聞いたけど、何かやってみたいことがあるの? YouTubeで使う […]
ezhg0c
[…] 詳しく知りたい方は、下記から。【40代から始めるDavinci Resolve】テロップの作り方(TEXT+の使い方) […]